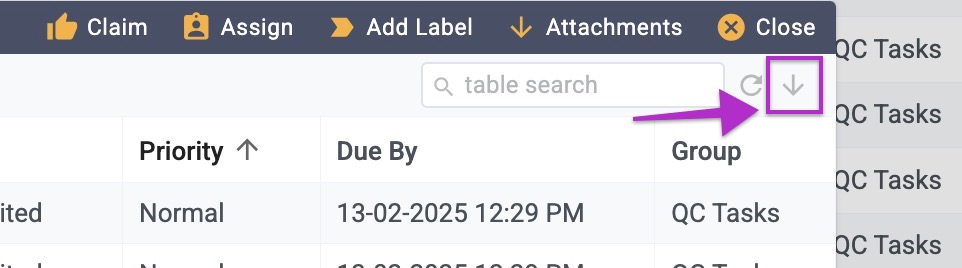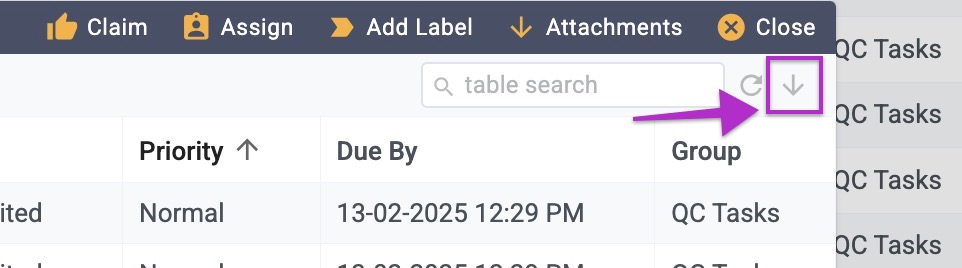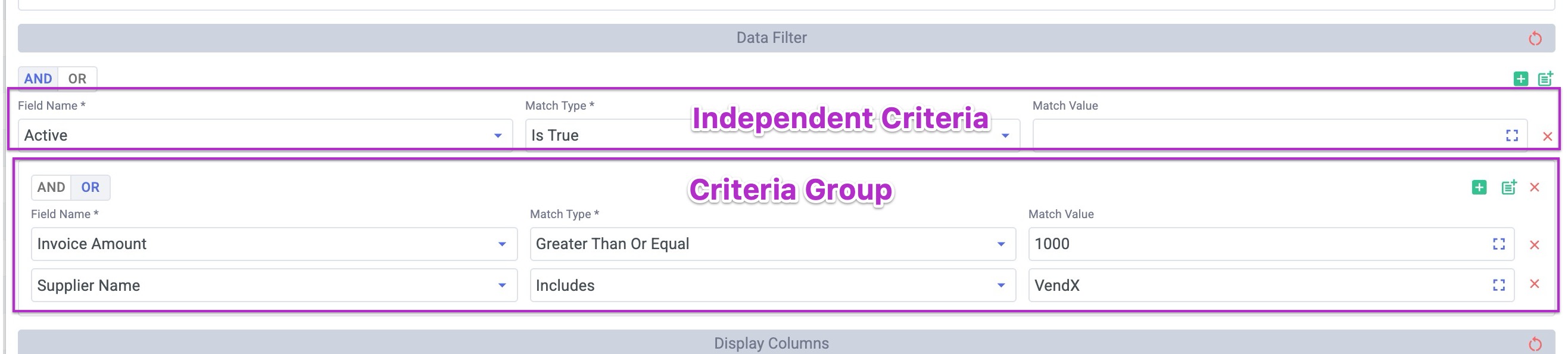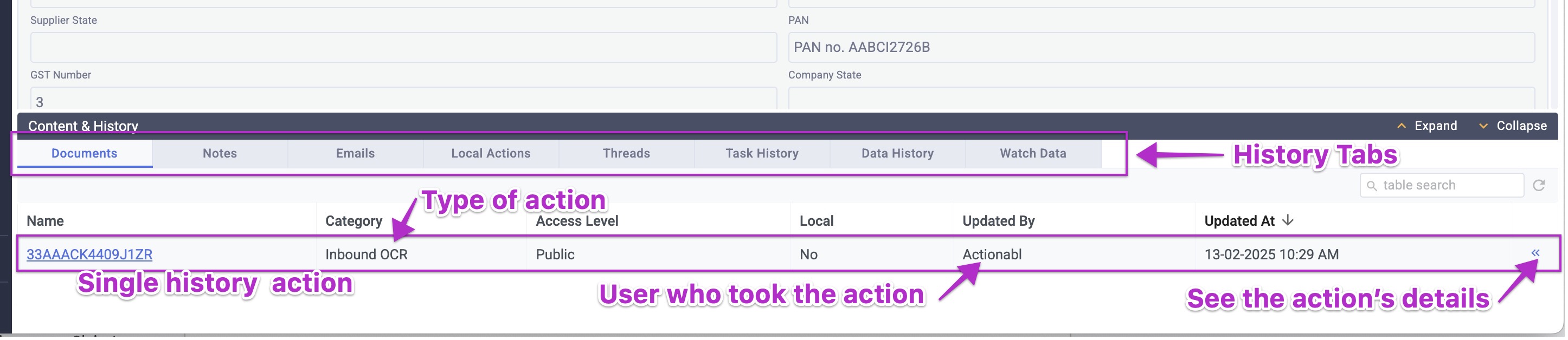OVERVIEW
Actionabl.ai is a platform that automates your business processes and alerts users whenever human intervention is needed. This guide covers Tasks reviewed and resolved by Business users, including:- User Tasks - a task that must always be completed by a human, like reviewing a proof.
- Quality Control (QC) Tasks - a task whose output must be double-checked by a human, like issuing a payment to a vendor.
If you are a new user of Actionabl, you should review Getting Started with Actionabl to familiarize yourself with key concepts and terms used throughout this document.
- User Management covers all aspects of managing users, groups, and departments including setting access privileges to tasks and processes.
- Controller Guide covers the Controller dashboard, which is central to managing the flow of automated processes through the system and enables monitoring and reporting on the workflows being managed in Actionabl.
- Automation, Task, & Rule Administration covers the core of setting up and managing the tasks, automations, connectors, and rules that make up the process flows.
- The Process Administration Guide teaches how to create, edit, and manage processes and their components. This includes creating tasks, connectors, data fields, data sources, and more.
PROCESSES AND TASKS
There are three accordions in this section:The Process/Task/Stage Structure
Learn how the elements of a process come together and get organized into tasks
The Process/Task/Stage Structure
Learn how the elements of a process come together and get organized into tasks
The Process / Task / Stage Structure
Actionabl is all about automating your business processes. Those processes are composed of tasks that are grouped into stages. Items move through the process stages and are acted on within the tasks.Within your Actionabl account, you will likely have several automated processes. While each process has its own flow and tasks, your dashboard and the modules show you an overview spanning all processes. Use filters and searches to narrow down the tasks shown, focus on a specific process, or locate a specific task or group of tasks.Processes
A process is best visualized as a workflow with a clear starting point and a well-defined goal. It may contain branches of logic to account for decisions and conditions, or it might be a straight-through flow of information. Here’s an example of a simple business process where a vendor sends an invoice, we validate the information and then record the payment or send a rejection notice.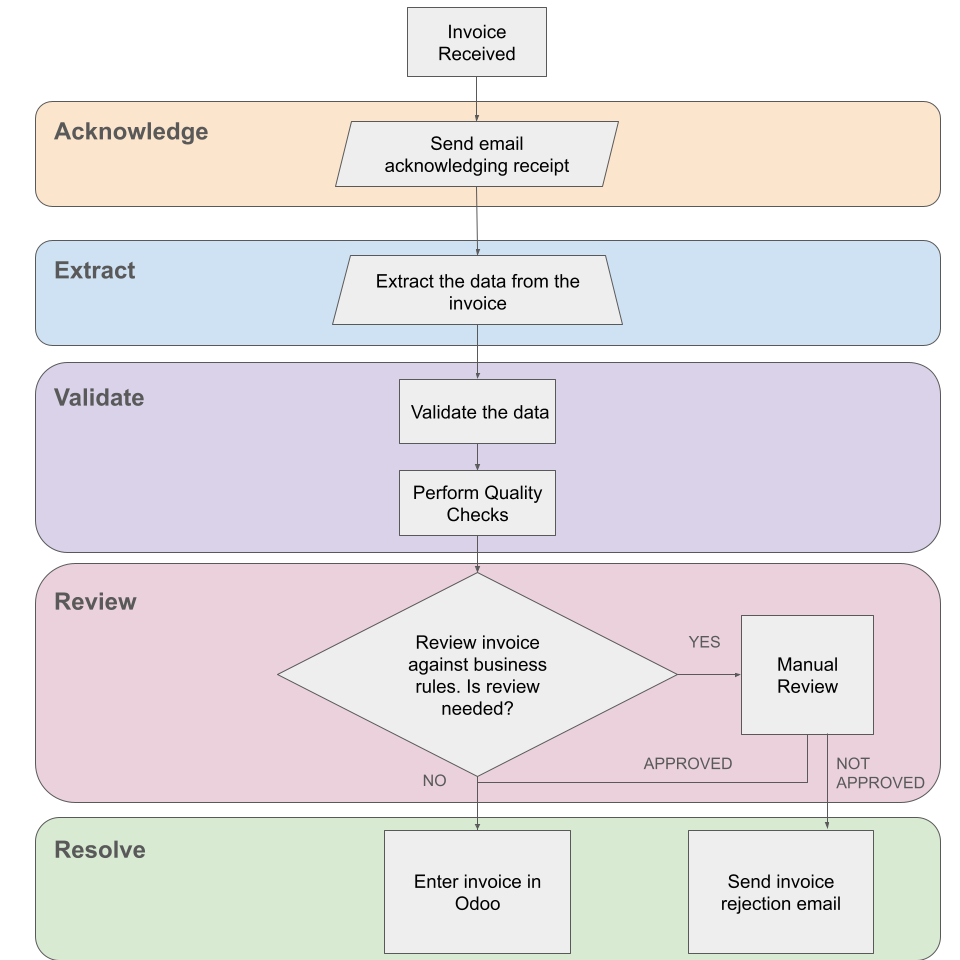 A process always has:
A process always has:- A goal (process the invoice)
- A status (pending, in progress, complete)
- A starting point (vendor sends the invoice)
- One or more stages (acknowledge, extract, validate, review, resolve)
- One or more tasks within each stage (perform quality checks, validate the data, conduct a manual review)
- A completion point (record the invoice or send a rejection email)
- A step in the process that cannot be automated. This is typically an offline process, such as shipping a physical product or signing off on a proof. It can also include filing in missing form fields.
- An error during processing. This could be business-related, such as a missing document or a poor-quality scan that can’t be read through OCR, or it could be a technical problem, like not getting a “success” message back from an API call to an integrated system.
Process Examples For Training
Throughout our guides and training, we use two process examples, called bank invoice process and send notification.The following sections describe these processes in common business terms and show how they are translated and displayed within Actionabl. While these are fictional and simplified processes, understanding how they are implemented in Actionabl will help you visualize how your own processes translate from real-world action to automation.Bank Invoice Process
Goal: Pay the vendor for their work and post the accounting in our systems. In most cases, this is where the process ends, but it can also end with an invoice being canceled, usually due to a mistake or dispute, in which case we also want to notify the vendor.Business Users: Accounting or financial staff, production managementStages and Tasks:- Starting Point: An invoice is received from a vendor who has produced and shipped a customer’s order based on a Purchase Order the business sent to them.
- Acknowledge: Send the vendor an acknowledgment that the invoice was received and will be processed.
- Extract
- Process the emailed invoice through OCR.
- Read relevant data (vendor code, vendor name, date of invoice, list of items, etc.).
- Store data in the database.
- Validate
- Does invoice data match basic requirements?
- Is any required data missing?
- Perform automated quality control checking.
- Review
- Does data meet the business rules or require intervention?
- Does the invoice or data qualify for manual review?
- Resolve
- If the invoice is approved,
- enter it into the accounting system for payment
- notify the vendor, and
- update the records for the invoice and its original purchase order in the system
- If the invoice is rejected, notify the vendor.
- If the invoice is approved,
- The invoice must be from a valid vendor and have appropriate dates (cannot be from future dates or dates older than 6 months in the past).
- Some invoices will always require special review:
- If they are from certain vendors
- If they exceed certain thresholds in size or scope.
- Some invoices will never require manual review:
- If they are below a certain threshold
- If they are from VIP vendors who are highly trusted
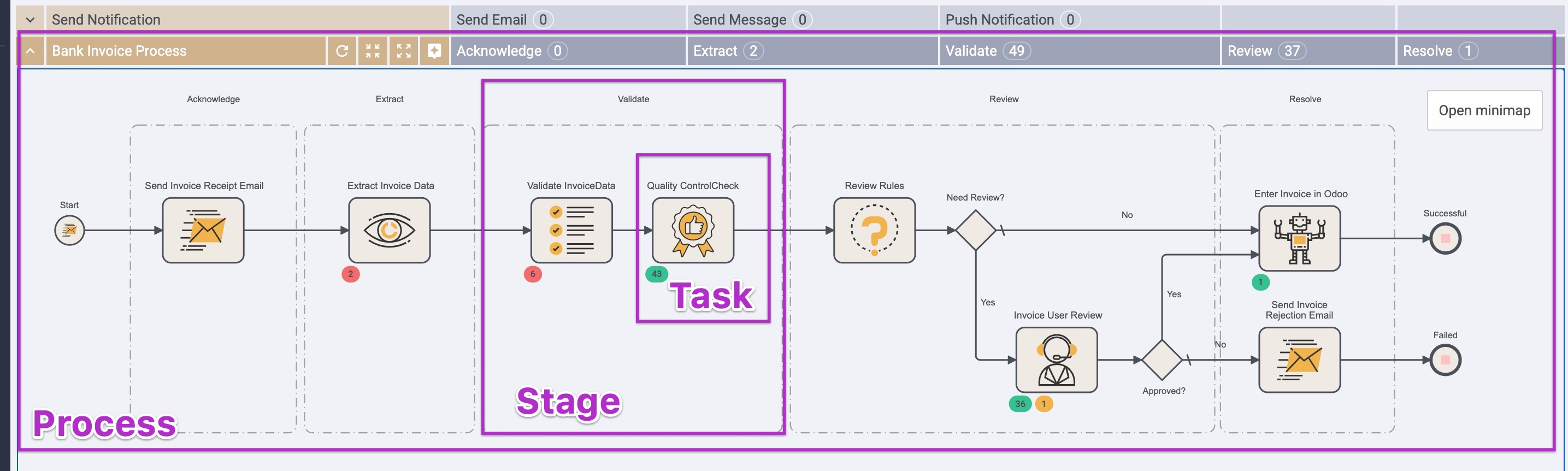 TasksA task is a single, specific action that occurs within the process. Tasks have a triggering event, item, action, outcome, and status. For example:The Validate Invoice Data task in the Bank Invoice process looks at the total amount, items, and quantity data from the invoice and ensures:
TasksA task is a single, specific action that occurs within the process. Tasks have a triggering event, item, action, outcome, and status. For example:The Validate Invoice Data task in the Bank Invoice process looks at the total amount, items, and quantity data from the invoice and ensures:- If it’s a required field, it contains data
- The data in each field is in the correct format (number, text, currency, etc.)
- The data in each field is “valid.” For example, ZIP codes are validated against the USPS database, emails are in the appropriate format, vendor name and ID match against the company’s list of vendors, etc. Not all fields require this type of validation.
- Triggering event: Successful OCR scanning of invoice received from vendor
- Item: Invoice
- Action: Validate invoice data elements
- Outcome: Invoice moves into an automated quality check
- Status: Complete
| Type | Definition | Icon |
|---|---|---|
| Decision | Assess whether a condition has been met, like checking whether an email has been received or if a value matches a criterion. | |
| User | This task must always be completed by a human, like reviewing a proof or shipping a product. Your company may also define some types of errors to be user tasks, such as resolving an invoice that doesn’t match the expected amount. | |
| This task sends an email, either internally or externally. | ||
| SMS | This task sends an SMS text message. | |
| Chat | This task reads or sends a message in a chat window. | |
| Quality Control (QC) | A task that allows the output of the previous task to be double-checked by a human, like reviewing invoice data after it’s extracted by the OCR tool. | |
| App | Action taken by an external application, like sending email or creating a document. | |
| OCR | Optical character recognition to extract data from a scanned document. | |
| RPA | Robotic process automation to allow the software to mimic a human action in a web browser or desktop application, like filling in data in Quickbooks Online. | |
| Machine Learning (ML) | Tasks completed by specialized apps, like face or voice recognition, that build the application’s knowledge for future tasks. | |
| Bot | Automated, repetitive tasks like scheduling data backups or running a process at the same time every day. | |
| SQL | Tasks that interact with the database via reading, writing, or updating records. | |
| Rule | Validation of an item’s data against business rules and logical conditions. | |
| Sub-Task | A task (or set of tasks) that is started within another task, like looking up a recipient’s full name so it can be included in an automated email. | |
| ERROR | A system-generated task alerting a user to a failure in processing an automated step correctly. | N/A |
- Extract invoice data. Receives a PDF of an invoice and extracts the data from it. (Automated)
- Validate invoice data. Compares the extracted invoice data to the business rules to determine if it’s correct, complete, and ready to process. (Automated)
- Quality control check. Shows an accounting user a proposed vendor payment and its backing documents to determine if it is OK for payment by funds transfer. (QC)
- Resolve underwriting block. Fill in missing data from a loan form after contacting the customer. (User)
- No response from API. Alerts accounting that an invoice was sent to the Odoo API, but the system did not receive a “Success” response. (Error)
Stages
Within each process, tasks are grouped into stages, which makes it easier for people to understand and communicate about the progress of the task. A stage may contain just one task or can loop through multiple tasks and logic branches. The key is that it represents a meaningful part of the overall process in the way human users visualize the process.NOTE: Stages are NOT the same as statuses. Statuses communicate the progress of an item through the various tasks within the process and report on the success or failure of the task. Stages are groupings of tasks within the process, like “validate” or “pay.”
- The “Extract” stage receives the invoice from the vendor via email and processes it through OCR to extract the data from the document, organize it, and save it into the database. This stage has a single OCR task.
- The “Validate” stage in that flow first checks to make sure the invoice isn’t a duplicate or already paid or canceled, then does basic data validations on the invoice’s data fields. Once that’s complete, it moves the invoice into an automated Quality Control check to see whether it matches what was ordered, has the right unit prices, is billing for the correct quantity, and whether the total matches the allowed total for the PO. This stage has multiple Rules and Decisions, as well as the potential for User tasks.
Organizing Your Tasks
Learn about how tasks are grouped and move through processes
Organizing Your Tasks
Learn about how tasks are grouped and move through processes
Organizing Your Tasks
At any time, many items are flowing through a process and its tasks and stages. In a typical workflow, you will only need to be aware of a few of them, so hiding the “noise” of the others is important. The modules and alerts in the dashboard are designed to help you focus on the items and tasks that require human attention while letting all of the others flow through the automation without distraction.Dashboard View
The Task Master dashboard in Actionabl is divided into four modules that organize your tasks, plus two search tools and a process view. It looks something like this: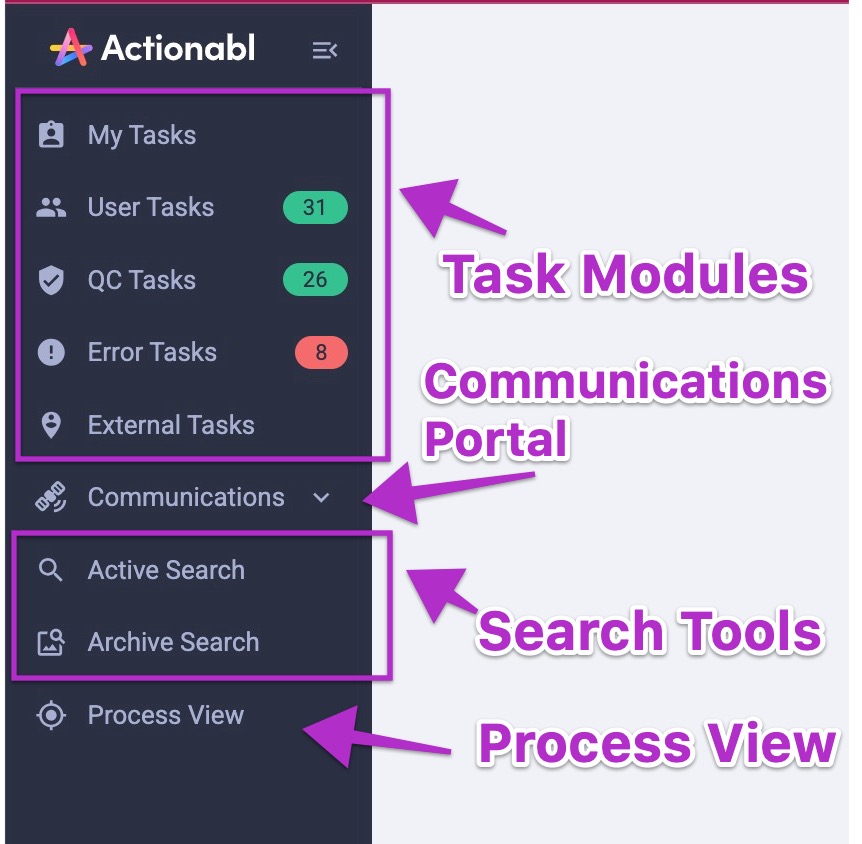 As an item moves through the process flow and reaches a human task (User, QC, or Error), it creates an alert and places it in the appropriate module. The colored bubble next to each module’s title shows the number of these tasks; if there are none in that module, no bubble is shown.
As an item moves through the process flow and reaches a human task (User, QC, or Error), it creates an alert and places it in the appropriate module. The colored bubble next to each module’s title shows the number of these tasks; if there are none in that module, no bubble is shown.Task Statuses
Tasks can have the following statuses:| Status | Meaning |
|---|---|
| Open | The task is actively in progress within the workflow. This includes not only active automation processes but also QC or User tasks that are waiting for human action. |
| Error | Something unexpected has occurred in the process. This can be a system problem (such as a missing API response or a failed document upload) or a business rule failure (like invalid or missing data). |
| Completed | The task was completed successfully. If this was done manually, it means that all automated steps in the process were either done manually or were not needed. |
| Discarded | A user explicitly eliminated this item from the workflow. For example, if the user processes invoices and “discards” one that is repeatedly erroring, that invoice is removed from the workflow. The item is still visible under Active Search with the status “discarded.” |
| Resubmitted | A user corrected an item’s data while processing an alert on this task and has resubmitted the item for automated execution. |
Task Alerts
As an item moves through the process, the system creates an alert when it reaches a task that requires human intervention (User, QC, or Error).HINT: Regardless of where you view the alerts, you will only see tasks that are available to your user group.
Modules and Alerts
Alerts are automatically sorted into their appropriate module on the dashboard. The colored bubble next to each module’s title shows the number of tasks across all processes in the system; if there are no tasks in that module, no bubble is shown.Alerts for tasks you’ve claimed or a manager has assigned to you appear in your My Tasks view. To see all tasks in a module, click the module’s name or the bubble. Here’s an example of the Error Tasks list.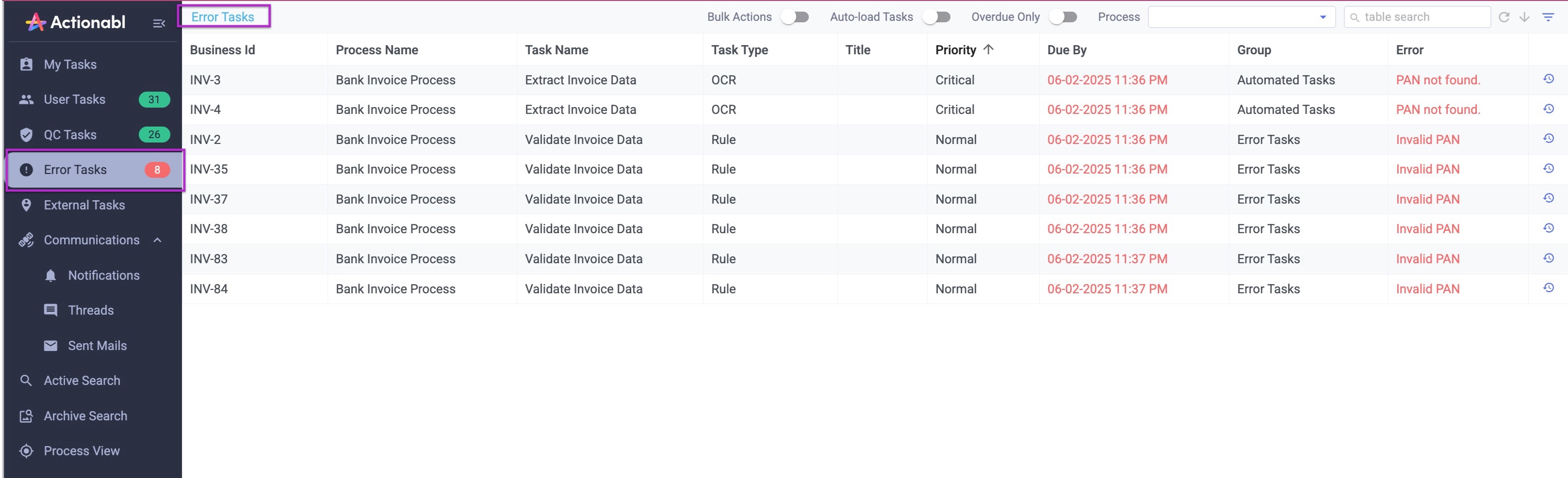 Process View AlertsTask alerts are also shown on the Process View, where they use the same color-coded bubbles. The count of items shown in the Process View is not expected to match those in the sidebar for two reasons. The Process View bubbles:
Process View AlertsTask alerts are also shown on the Process View, where they use the same color-coded bubbles. The count of items shown in the Process View is not expected to match those in the sidebar for two reasons. The Process View bubbles:- Include only the alerts related to this specific process.
- May also include items that are in queue for automated processing, such as when there is a backlog of items in a particular step.
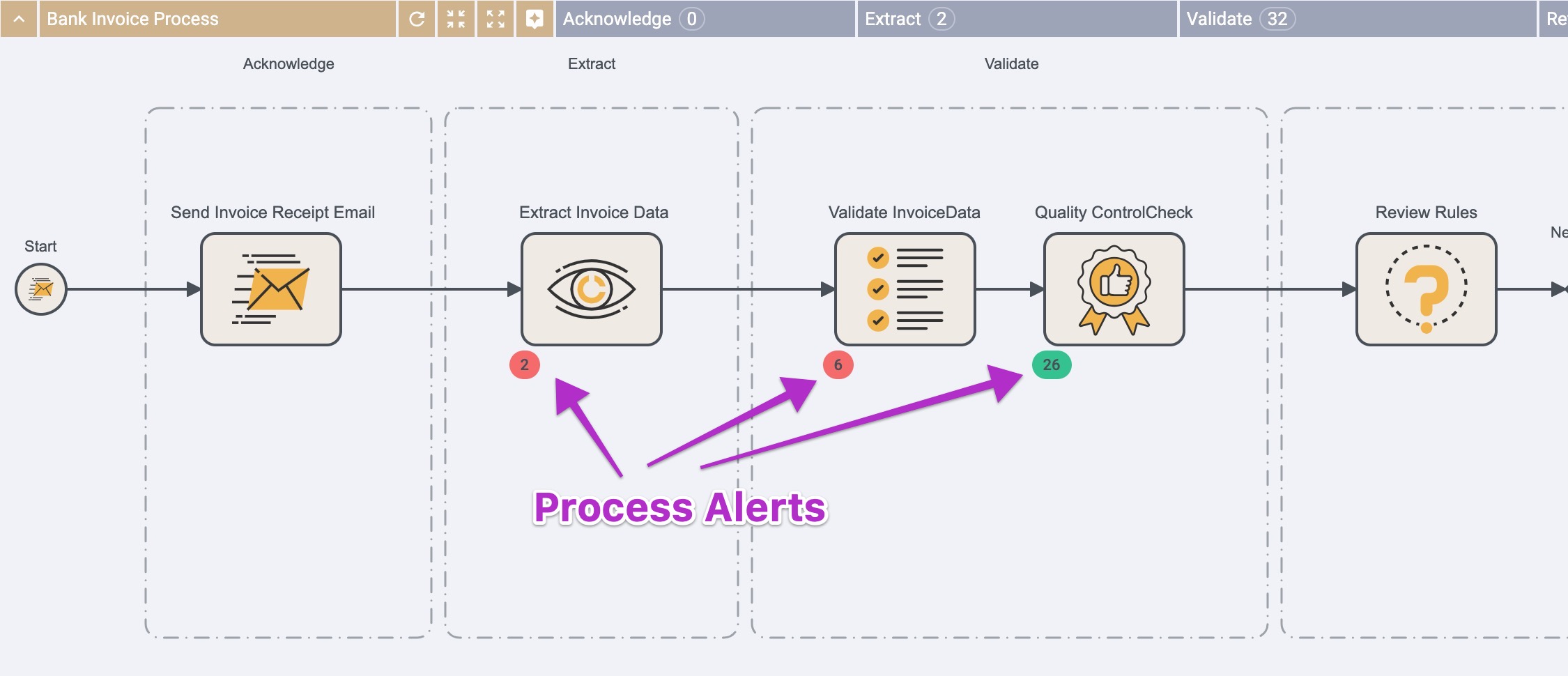 Click any colored bubble on the Process View to see the items for that specific task and process.
Click any colored bubble on the Process View to see the items for that specific task and process. Communications PortalThe Communications portal on the sidebar is where you’ll see various notifications from the system.
Communications PortalThe Communications portal on the sidebar is where you’ll see various notifications from the system.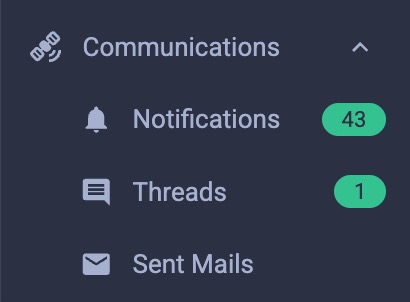
- Notifications are the process notifications generated by automations in the system, as well as incoming emails.
- Threads are internal messaging pertaining to specific tasks. They are also available in the Content & History section on the tasks themselves.
- Sent Mails shows the history of emails that you’ve sent through the system.
Searching and Filtering
It’s frequently helpful to find a specific task or to narrow down a large list of tasks to ones that meet a set of criteria. Searching and filtering functions are designed to help you do this.On any list of task alerts, you’ll see Search and Filter icons at the top right. These are the “Quick” options.The “full” search and filtering tools on the dashboard’s menu are the Active Search and Archive Search.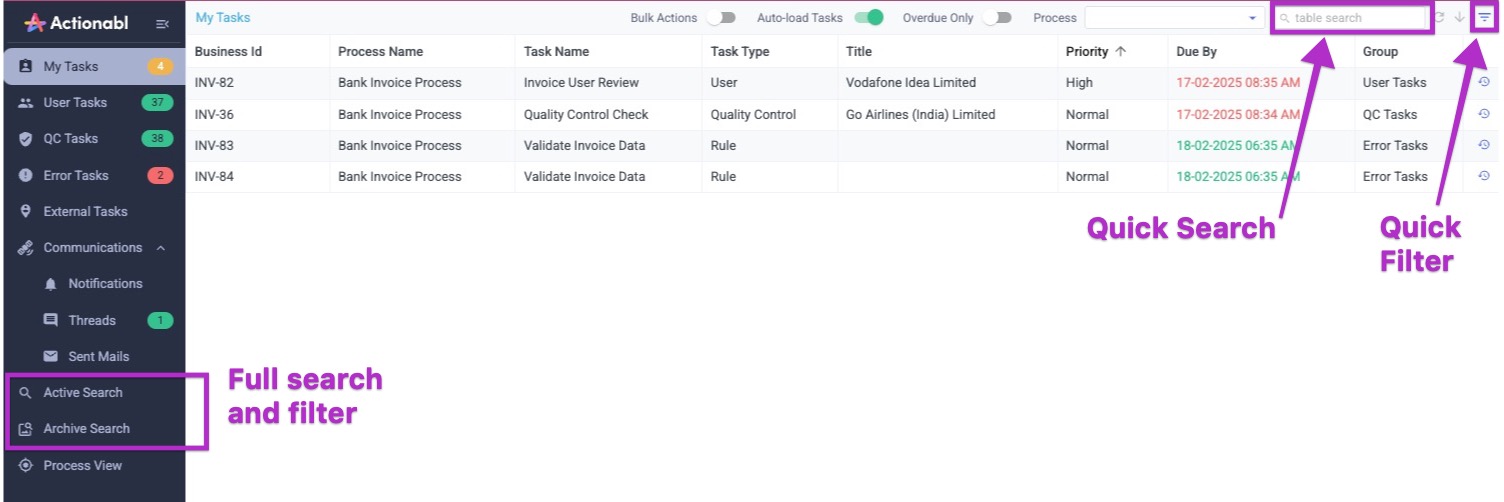 The scope of information searched by these tools differs.
The scope of information searched by these tools differs.| Quick Search and Filter | Full Search and Filter |
|---|---|
| Searches only the columns (fields) currently displayed on the list | Can search ALL columns in the record. |
Searching and Filtering On Lists
Each list view has three or more functions to narrow down the results shown.Overdue Only is a toggle in the top center section. Turning it on immediately filters the results to show only items with a past due date. The Process Filter is at the top right. Selecting a process from the list will only show tasks that are part of that process.
The Process Filter is at the top right. Selecting a process from the list will only show tasks that are part of that process. Quick Search is on the top right of each page. It is a dynamic and immediate search function that finds matches across all pages of the displayed list. You can use it in combination with the Process Filter or by itself. It shows matches immediately as you type.
Quick Search is on the top right of each page. It is a dynamic and immediate search function that finds matches across all pages of the displayed list. You can use it in combination with the Process Filter or by itself. It shows matches immediately as you type.NOTE: Quick Search only looks through the data in columns that are visually displayed in the list.
 To clear a search term from these views, click the X in the box next to the term. For the Process Filter, you must hover over the field to see the X.
To clear a search term from these views, click the X in the box next to the term. For the Process Filter, you must hover over the field to see the X. Quick Filter is on the top right of each task list. It helps you build more complex filters for the result set including boolean logic (AND/OR) conditions. If you have not yet specified a process in the Process Filter, you must select one here as the first step because the filterable fields available to you are process-specific.
Quick Filter is on the top right of each task list. It helps you build more complex filters for the result set including boolean logic (AND/OR) conditions. If you have not yet specified a process in the Process Filter, you must select one here as the first step because the filterable fields available to you are process-specific.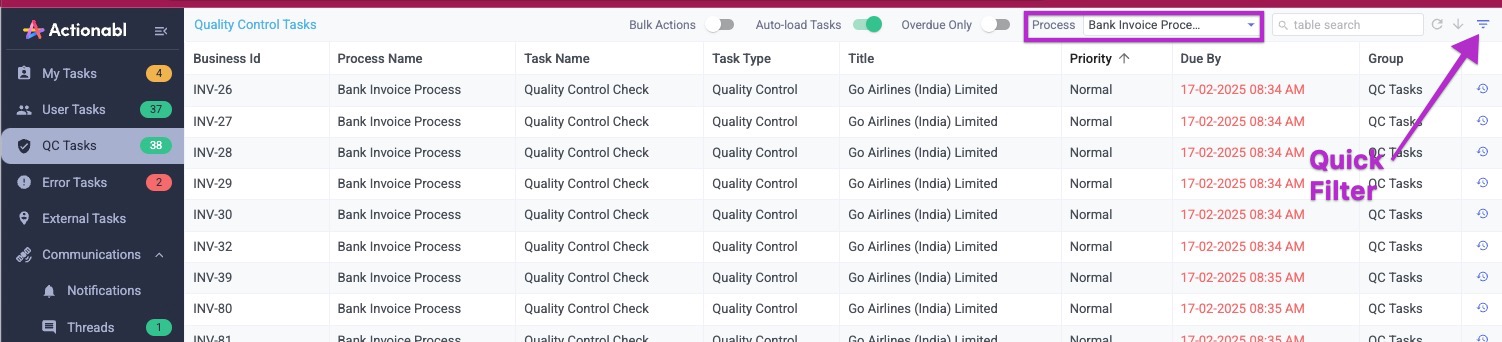
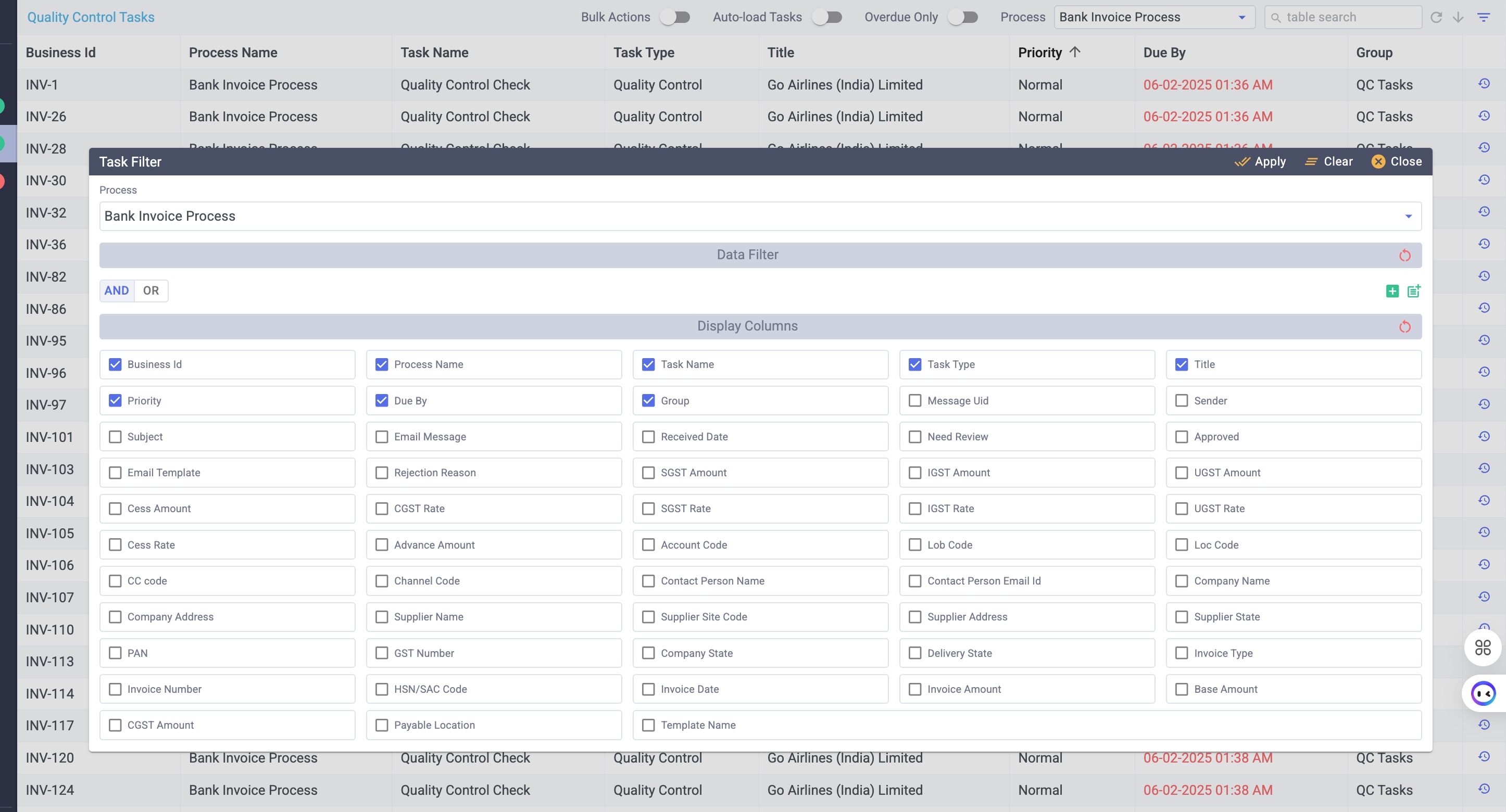 When you’ve entered your criteria, click Apply at the top right to filter the list.
When you’ve entered your criteria, click Apply at the top right to filter the list. Full Searching and Filtering ToolsIn the Dashboard menu, you’ll see Active Search and Archive Search, which are the “Full” versions of these tools. They enable you to search across processes, statuses, and types of tasks to create a customized list that you can interact with and/or download.These two tools act identically, with the exception that Archive Search looks only at data that is in an Archived state. Data is archived automatically based on how each process is defined and can also be manually archived. Archived data is not included when you use Active Search and vice versa.The full search and filtering tools automatically look at all of the data fields stored for any item, regardless of that field’s display status. If a match is found, the item is included in the search results even if the field containing that data isn’t displayed on the list.The Search Tool has three tabs at the top: Process Search, Task Search, and Custom Search. By default, Process Search is displayed when you open the tool. These tabs specify the span of data to be searched - in all cases, what is returned is a list of tasks that match the criteria.
Full Searching and Filtering ToolsIn the Dashboard menu, you’ll see Active Search and Archive Search, which are the “Full” versions of these tools. They enable you to search across processes, statuses, and types of tasks to create a customized list that you can interact with and/or download.These two tools act identically, with the exception that Archive Search looks only at data that is in an Archived state. Data is archived automatically based on how each process is defined and can also be manually archived. Archived data is not included when you use Active Search and vice versa.The full search and filtering tools automatically look at all of the data fields stored for any item, regardless of that field’s display status. If a match is found, the item is included in the search results even if the field containing that data isn’t displayed on the list.The Search Tool has three tabs at the top: Process Search, Task Search, and Custom Search. By default, Process Search is displayed when you open the tool. These tabs specify the span of data to be searched - in all cases, what is returned is a list of tasks that match the criteria.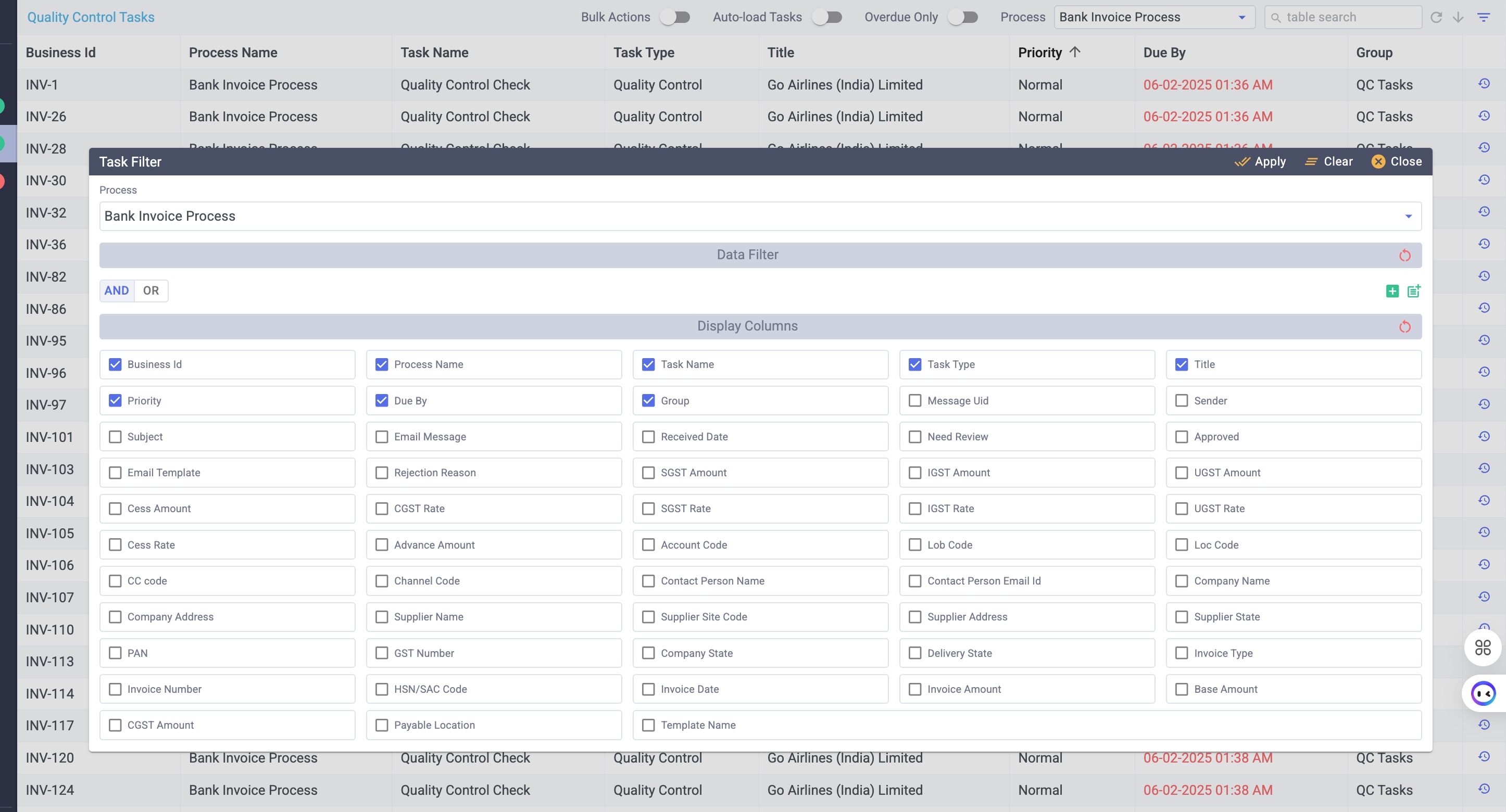 Selecting a Process Search allows you to specify only a process and then other criteria at the process level. Selecting Task Search lets you specify a specific task within a process, further narrowing the data returned. Custom Search starts with a blank slate and enables you to build a complex query with boolean logic and save that query for future use.On the Process and Task Search tools, select two or more criteria (in addition to the Process) to use for searching. The screen matches against ALL criteria.
Selecting a Process Search allows you to specify only a process and then other criteria at the process level. Selecting Task Search lets you specify a specific task within a process, further narrowing the data returned. Custom Search starts with a blank slate and enables you to build a complex query with boolean logic and save that query for future use.On the Process and Task Search tools, select two or more criteria (in addition to the Process) to use for searching. The screen matches against ALL criteria.HINT: Start with minimal criteria and then add more if needed. This strategy helps you avoid missing any data by being too narrow with your search terms. If you are not sure what to use for your second criterion, consider Status or Created Date.
HINT: You must select two or more items in this section. Criteria entered in the Advanced Options section do not count toward this minimum.
Advanced Options
Once you select a process, the Process Search and Task Search tabs offer advanced options. Click Advanced Options to narrow things down further or look for items that match a data point not shown at the top of the screen.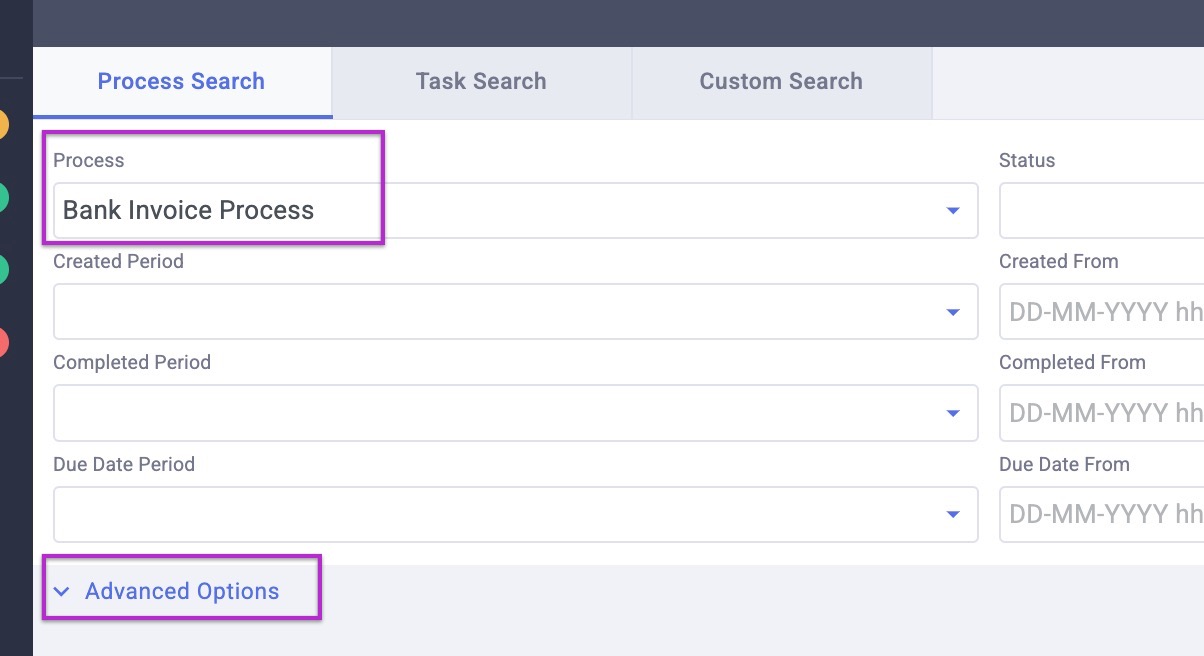 This expanded view gives you access to all of the data fields available in the selected process and allows you to build a more complex search query.
This expanded view gives you access to all of the data fields available in the selected process and allows you to build a more complex search query. 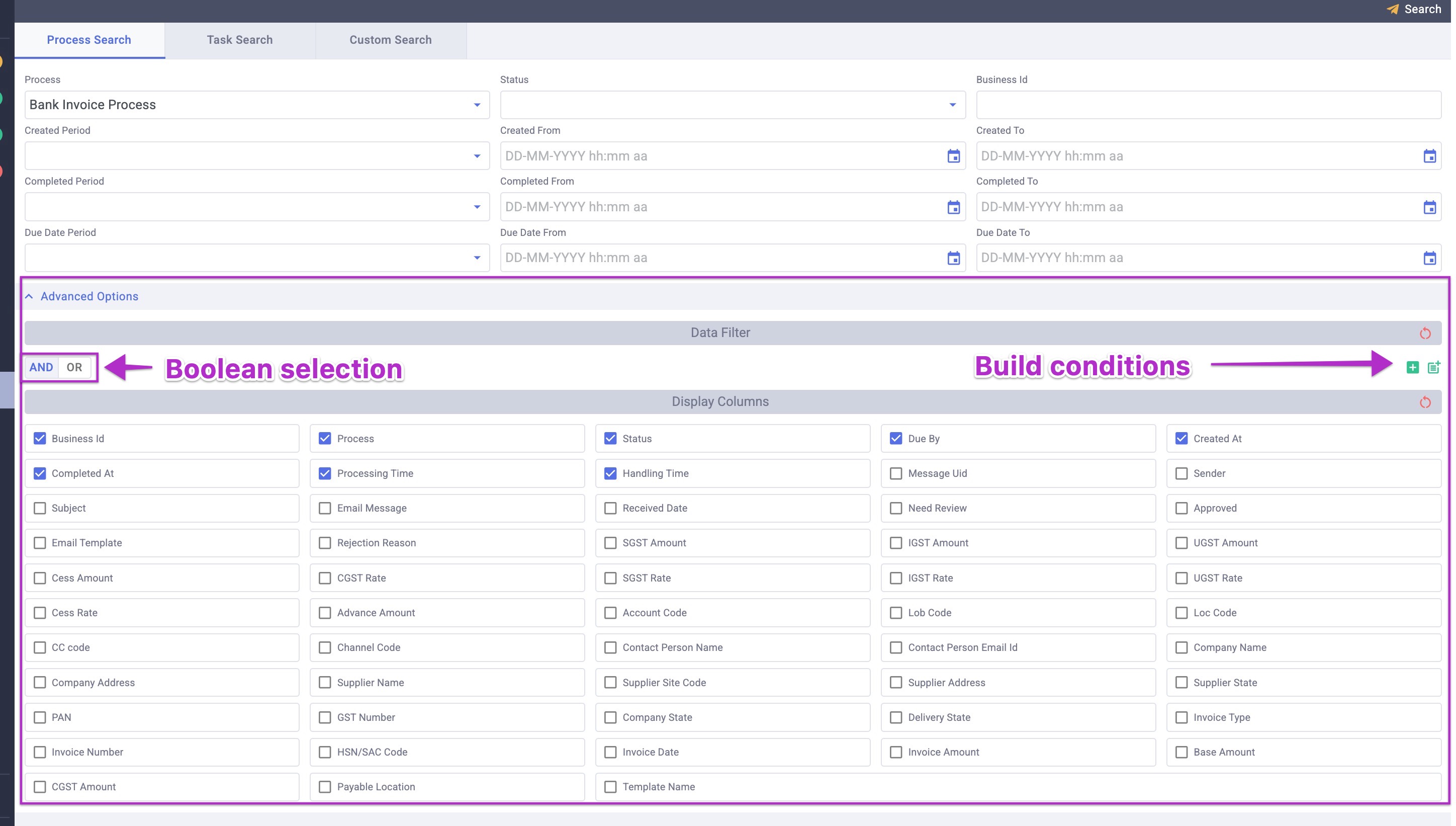 Customizing the data displayed in the resultsAt the bottom of the screen is the Display Columns area containing a list of all of the fields, with checkboxes beside each one.
Customizing the data displayed in the resultsAt the bottom of the screen is the Display Columns area containing a list of all of the fields, with checkboxes beside each one.- Click the box beside each column to turn it on or off in the results display. You cannot change the order of the columns in the display.
- Click the reset icon on the gray Display Columns bar to reset the selection to default settings.
-
 Click the green plus box to add the first query criterion. Your screen should look like this:
Click the green plus box to add the first query criterion. Your screen should look like this:

- Select the first field to be searched from the list in the Field Name box. This list contains all fields in the process selected at the top of the screen.
-
Select the Match Type. The match type governs how the contents of the Field Name is compared with the data in the Match Value field. The match types available relate directly to the type of data in the Field Name being searched.
-
Text and ID fields are expected to contain only letters and numbers. However, if numbers are present, they cannot be used in any math or processing. They might be a numeric ID or a SKU code, for example, but not a price or a date.
Assume the data being searched is the following five records:
The Civil War
Civility 101
life as a civilian
civil litigation
civil
-
Text and ID fields are expected to contain only letters and numbers. However, if numbers are present, they cannot be used in any math or processing. They might be a numeric ID or a SKU code, for example, but not a price or a date.
| Match Type | Meaning | Search For | RESULT |
|---|---|---|---|
| Equals | The full data in the field exactly matches the search string, including case and leading/trailing spaces. | Civil | Nothing found |
| Equals ignore case | The full data in the field exactly matches the search string, including leading and trailing spaces. However, the content’s capitalization is ignored. | Civil | civil |
| Includes | The data in the field contains an exact match for the search string, including its capitalization. However, that string may be anywhere in the field, not just at the beginning. Leading and trailing spaces are ignored. Partial-word matches are found when using “Includes.” | Civil | Civil \ The Civil War \ Civility 101 |
| Includes ignore case | The data in the field contains an exact match for the search string, regardless of its capitalization. However, that string may be anywhere in the field, not just at the beginning. Leading and trailing spaces are ignored. Partial-word matches are found when using “Includes.” | Civil | The Civil War \ civil litigation \ Civil \ Civility 101 \ life as a civilian |
| Is not null | The field contains any content. | BLANK | The Civil War \ Civility 101 \ life as a civilian \ civil litigation\ civil |
| Is null | The field is completely empty. It doesn’t contain spaces or invisible special characters. | BLANK | Nothing found |
-
Numeric fields contain only numbers, which may include decimals. The field cannot contain dollar signs or other currency symbols. The numbers may be positive or negative.
Assume the data being searched is these four records:
10.00
0.5897
-130.45
123
| Match Type | Meaning | Search For | RESULT |
|---|---|---|---|
| Equals | The field’s value is exactly equal to the Match Value. | 0.5897 | 0.5897 |
| Greater than or equal | The field’s value is either equal to or greater than the Match Value. | -131 | -130.45 \ 0.5897\ 10.00\ 23 |
| Less than or equal | The field’s value is either less than or equal to the Match Value. | 10 - 125 | 10.00 \ 0.5897 \ -130.45 |
| Between | The field’s value must be between two values entered in the Match Value field. The search considers the terms to be greater/less than or equal to the match value, so the values entered in the Match Value are included in the matches. | 10 - 125 | 10.00\ 123 |
| Is not null | The field contains any value. | BLANK | All records |
| Is null | The field is completely empty. It doesn’t contain spaces or invisible special characters. | BLANK | Nothing found |
- Date fields are special types of numeric fields that evaluate dates entered as DD-MM-YYYY hh:mm aa (Day-Month-Year hours:minutes am/pm).
- Hours are entered in 12-hour format (since AM/PM is appended to the string).
-
You must specify a time in addition to a date. To select a full day, use:
Start : DD-MM-YYYY 12:00 AM
End: DD-MM-YYYY 12:59 PM
- All dates in the system use the server’s time zone setting, which your system administrator sets when they configure the environment. If you are not sure what the time zone is set to, please contact your admin, as it may differ from your local working time zone. (For example, you may work in Pacific time, but the server is on Eastern time.)
Assume the data being searched is these three records:
13-12-1968 09:26 AM
07-07-2023 12:26 PM
02-15-1995 01:47 PM
| Match Type | Meaning | Search For | RESULT |
|---|---|---|---|
| Equals | The field’s value is exactly equal to the Match Value. | 02-15-1995 12:00 AM | 02-15-1995 12:00 AM |
| Greater than or equal | The field’s value is either equal to or greater than the Match Value. | 02-15-1995 12:00 AM | 07-07-2023 12:26 PM\ 02-15-1995 01:47 PM |
| Less than or equal | The field’s value is either less than or equal to the Match Value. | 02-15-1995 12:00 AM | 13-12-1968 09:26 AM |
| Between | The field’s value must be between two values entered in the Match Value field, inclusive. | 02-15-1995 12:00 AM to 07-07-2023 12:30 PM | 07-07-2023 12:26 PM\ 02-15-1995 01:47 PM |
| Past current time | When the user clicks Search, the field’s value must be later than the DD-MM-YYYY hh:mm. Otherwise, no match value is entered. | If Current time is: 07-07-2023 12:25 PM | 07-07-2023 12:26 PM |
| Is not null | The field contains any value. | BLANK | All records |
| Is null | The field is completely empty. It doesn’t contain spaces or invisible special characters. | BLANK | Nothing found |
- Boolean fields allow only true-false content. You should not enter a Match Value for these fields. (For practical purposes, Yes = True, No = False)
| Selection | Meaning |
|---|---|
| Is true | The field’s value is True. |
| Is false | The field’s value is False. |
| Is not null | The field contains either True or False. |
| Is null | The field is completely empty. |
- Next, input the value to be searched for in the Match Value field.
HINT: The criteria in this section do not count toward the minimum of two items required for the search. Select two or more items in the main Search section (above Advanced Options).
-
Indicate the way that these search phrases should be evaluated: as boolean AND or OR statements.
Boolean AND means that both searches must evaluate as TRUE, which translates to returning only the records that match both searches. OR means that either search can be TRUE, so it returns all results that match one or the other (or both) of the criteria.Example
Criteria 1 Field Name: Active | Match Type: Is TRUE
Criteria 2 Field Name: Due Date | Match Type: Past Current Time
AND returns all records that are Active and also have a Due Date that is past the current time.
OR returns all active records (including those with due dates in the past) plus all records with future due dates (even if the record is Inactive).
- Haven’t been paid
- Are dated as received within the last 30 days
- Originate with vendors A or B and are greater than $1000, OR that originate with vendors C or H and are greater than $5000
- You need to mix AND and OR statements within a larger set of criteria, such as the differing monetary thresholds for vendors here.
- You have many criteria, and grouping may give you some efficiency in organizing or managing the data.
Sorting Task Lists
By default, tasks are sorted with the highest priority at the top of the list (as shown by the up-arrow next to Priority in the column name) and then by their ID in ascending order. You can sort “up” or “down” by any column by clicking on the column’s name at the top. You will then see an arrow by the column name indicating that it’s the sort column (and the sort direction).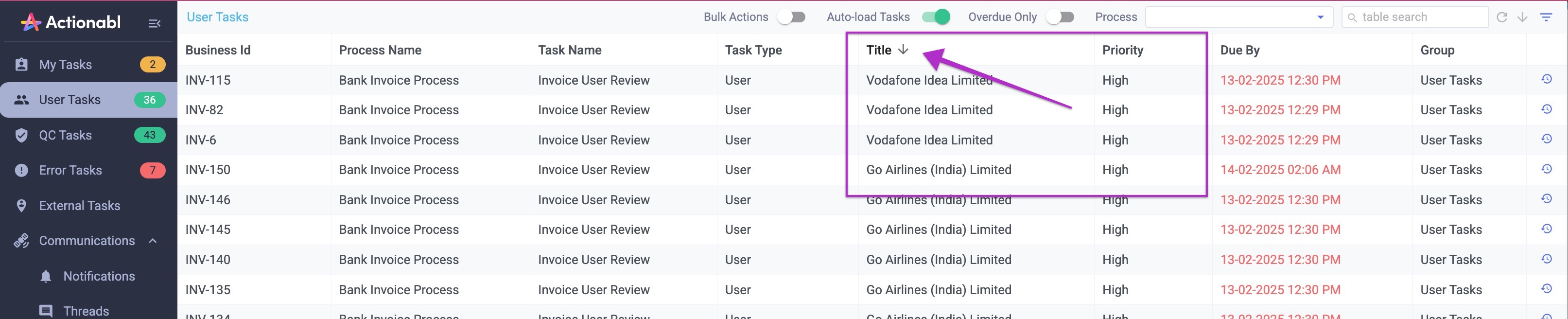 Overdue OnlyToggling the Overdue Only button in the top center of the page allows you to quickly view only overdue items.
Overdue OnlyToggling the Overdue Only button in the top center of the page allows you to quickly view only overdue items. Bulk ActionsThe Bulk Actions toggle turns on the ability to select multiple items from the list and take action on all of them at once. Details on this function are found under Taking Action on Tasks.
Bulk ActionsThe Bulk Actions toggle turns on the ability to select multiple items from the list and take action on all of them at once. Details on this function are found under Taking Action on Tasks. Auto-load Tasks
The Auto-load Tasks toggle in the top center of the page turns on the ability to scroll through all of the detail pages for the tasks on the list without returning to the list view to select the next task.
- Click to turn on Auto-load Tasks.
- Click the first task you want to see. Its details screen opens.
- Besides the regular action items in the menu, you’ll see a Skip button. Click that button to load the next task from the list.
-
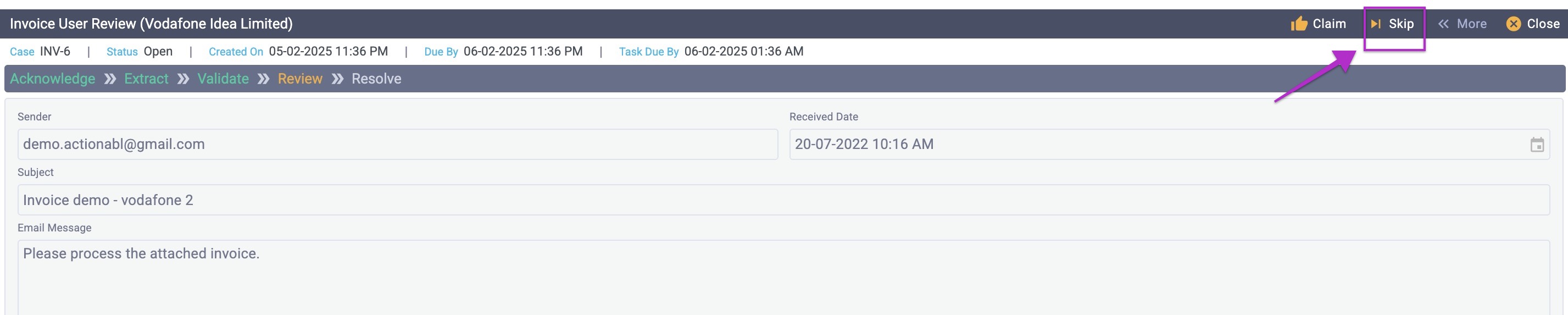 After scrolling through tasks, click Close to return to the task list.
After scrolling through tasks, click Close to return to the task list.
Understanding the Task Detail View
Take a deep dive into the screen where you’ll spend the majority of your time.
Understanding the Task Detail View
Take a deep dive into the screen where you’ll spend the majority of your time.
Understanding The Task Detail View
Click any task in a list to open its Task Detail view.Details
The Task Detail view has six main sections: Actions, Summary, Progress, Error, Data, and Content & History.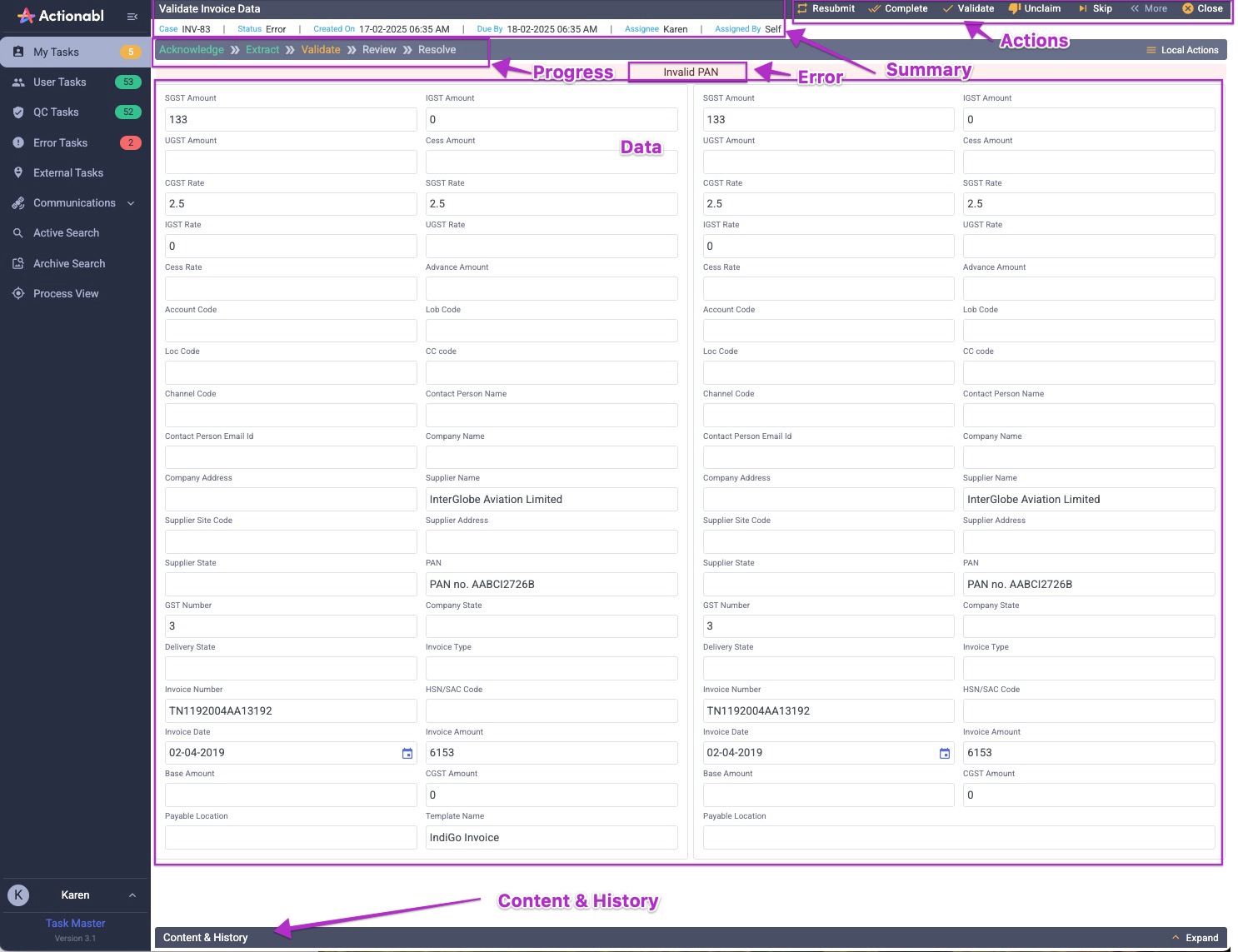
| Section | Definition |
|---|---|
| Actions | The actions you can take on this record will vary depending on the item being displayed, its status, and your role. |
| Summary | This summary summarizes the item’s ID, due date, created and updated dates, who last updated it, and its status. |
| Progress | Shows which stage the item is in in the overall process workflow. |
| Error Description | If the item is in an error state, the error message and any descriptive information are shown here. Otherwise, this section does not appear. |
| Data | The current state of the item’s data. Comparing this to any error message may quickly highlight the problem and how to fix it. |
| Content and History | Clicking on the bar to expand this section shows multiple tabs: Document, Notes, Emails, Local Actions, Threads, Task History, Data History, and Watch Data. Taken together, this shows all of the content related to this item and how it has changed throughout the process so far. This is the same view shown by clicking the “clock” icon from the task list. |
Task Content and History
There are two ways to access a task’s history and content:- From any task listing. To quickly see the history of a task’s execution without going into its detail view, click the clock icon on the far right of the task. By default, you’ll see the Emails tab.
- On the Task Detail view. Click the Content & History bar at the bottom of the view to expand the view and see all of the tabs.
 NotesNotes are optional annotations that are added to the record by users at any point as the item moves through the workflow. Notes have specific access levels that control who can read them, so you only see the ones that you have permission to read.
NotesNotes are optional annotations that are added to the record by users at any point as the item moves through the workflow. Notes have specific access levels that control who can read them, so you only see the ones that you have permission to read. To see a note’s contents, click its Name. This will open the popup where you can view the note. If you were the creator of the note or have claimed the item, you may also have permission to edit it.
To see a note’s contents, click its Name. This will open the popup where you can view the note. If you were the creator of the note or have claimed the item, you may also have permission to edit it.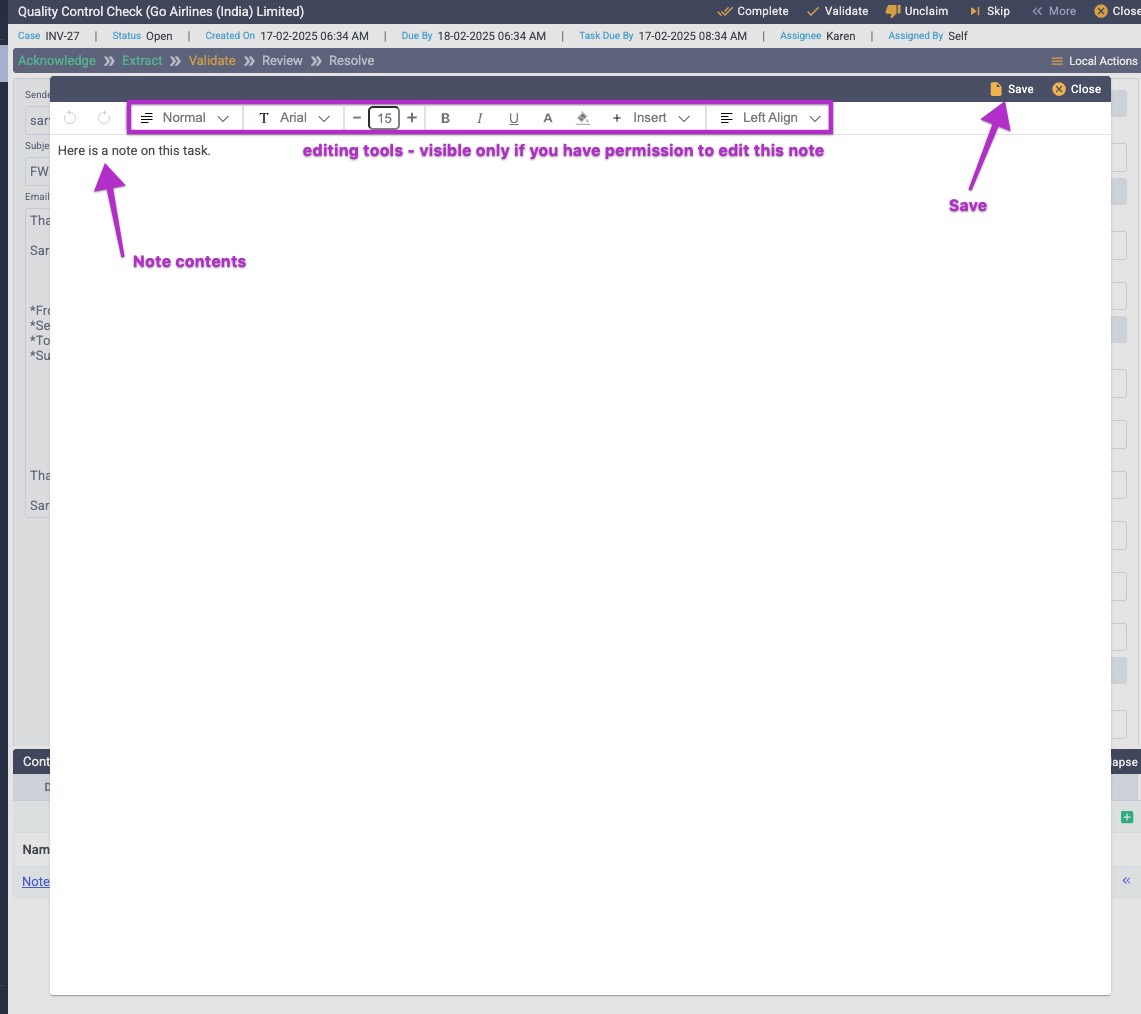 EmailsYou will see a history of the emails sent and received regarding this item throughout its workflow. As with Notes and Attachments, each email has an Access Level that determines who can see it.Click the document button to the right of any email to open it in a pop-up window.
EmailsYou will see a history of the emails sent and received regarding this item throughout its workflow. As with Notes and Attachments, each email has an Access Level that determines who can see it.Click the document button to the right of any email to open it in a pop-up window.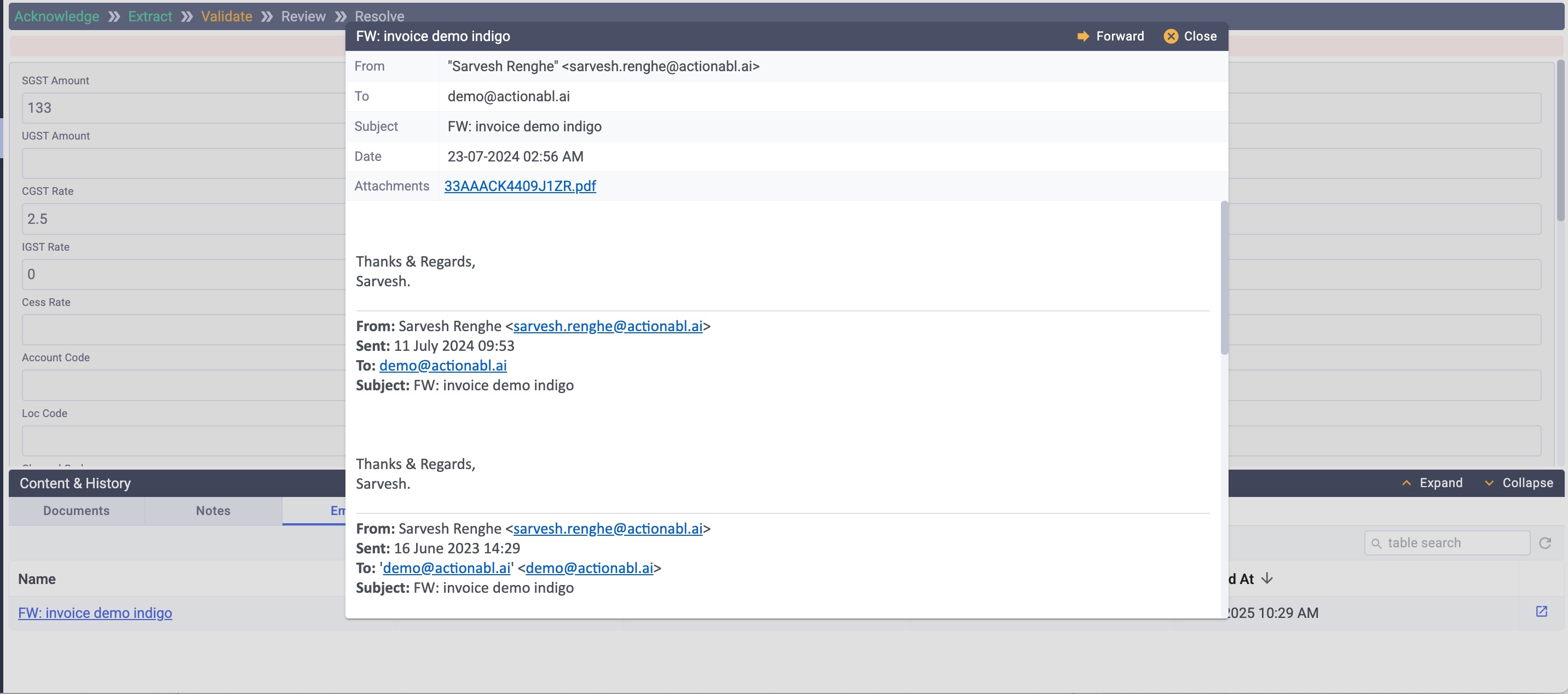 Local ActionsThe Local Actions available are small, granular events that can help you complete the task. They do not change the status of the task itself or move it along in the workflow, and can be optional. For example, a local action could be used when the user simply needs to ask for clarification from another department or the customer.There are 2 types of Local Actions: Static Forms and Dynamic Forms
Local ActionsThe Local Actions available are small, granular events that can help you complete the task. They do not change the status of the task itself or move it along in the workflow, and can be optional. For example, a local action could be used when the user simply needs to ask for clarification from another department or the customer.There are 2 types of Local Actions: Static Forms and Dynamic Forms- Static forms enable the user to select an existing form and send it to the recipient. This is typically used for very common requests with few data points.
- Dynamic forms are built on the fly when the user selects the fields to be included.
Threads
Threads are the internal messaging about this specific task. They can include text and attachments.To open a thread, click its Name or the pop-out icon on the right.
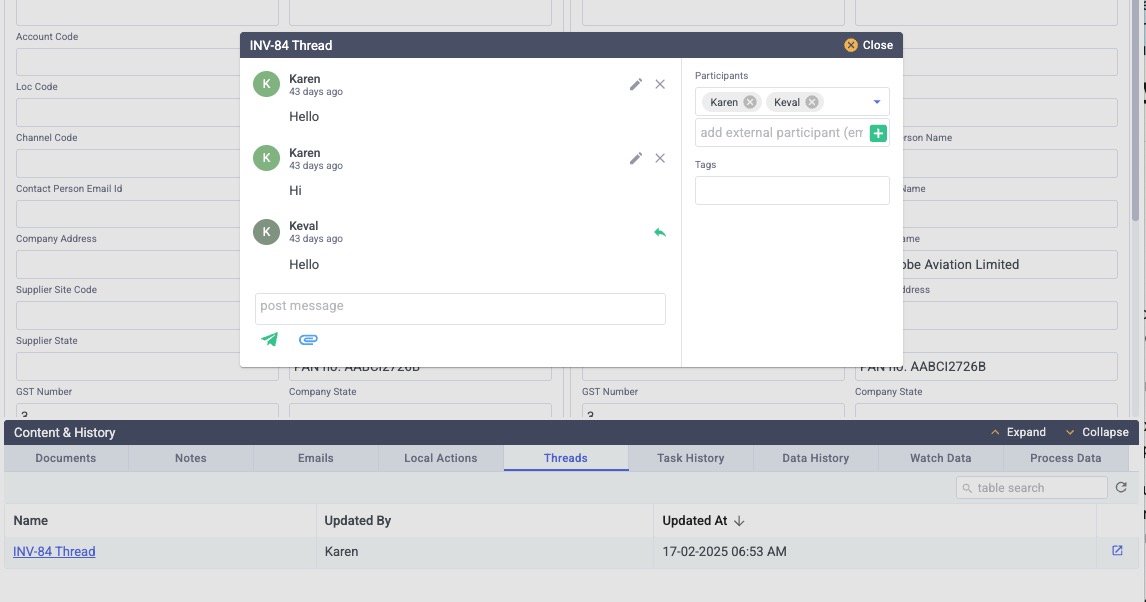 Task HistoryThe Task History tab shows every step this item has completed so far, along with the step’s status, number of attempts, and who completed it. Click the Download button to download this table.You’re able to select between Excel, CSV, Text, and JSON formats for your download.
Task HistoryThe Task History tab shows every step this item has completed so far, along with the step’s status, number of attempts, and who completed it. Click the Download button to download this table.You’re able to select between Excel, CSV, Text, and JSON formats for your download. Data History The Data History provides details of the precise content in each field at the end of each task, making it invaluable in troubleshooting. A hash sign (#) means the data is unchanged from the previous step. As with the Task History, you can download this table for offline review.
Data History The Data History provides details of the precise content in each field at the end of each task, making it invaluable in troubleshooting. A hash sign (#) means the data is unchanged from the previous step. As with the Task History, you can download this table for offline review.HINT: You must scroll across to the right to see the data for all fields in the records.
 Understanding The Process ViewThe workflow that items move through in the Actionabl system is called a Process. It’s best visualized as a flowchart, containing items that move through steps, decisions, and loops to achieve a well-defined goal.In The Process / Task / Stage Structure, we explored the meaning and relationship between a process and its tasks and stages. The Process View module is where you see the flow in its entirety and can navigate to tasks within each step in the flow.Most Actionabl users will see multiple processes on the Process View. Each row on this view represents a single Process. The tan column is the name of the process, the gray columns are the stages within the process, and the numbers next to each are the number of alerts currently in the queue for that stage.
Understanding The Process ViewThe workflow that items move through in the Actionabl system is called a Process. It’s best visualized as a flowchart, containing items that move through steps, decisions, and loops to achieve a well-defined goal.In The Process / Task / Stage Structure, we explored the meaning and relationship between a process and its tasks and stages. The Process View module is where you see the flow in its entirety and can navigate to tasks within each step in the flow.Most Actionabl users will see multiple processes on the Process View. Each row on this view represents a single Process. The tan column is the name of the process, the gray columns are the stages within the process, and the numbers next to each are the number of alerts currently in the queue for that stage. Click any process to expand the workflow and see details about each task.
Click any process to expand the workflow and see details about each task.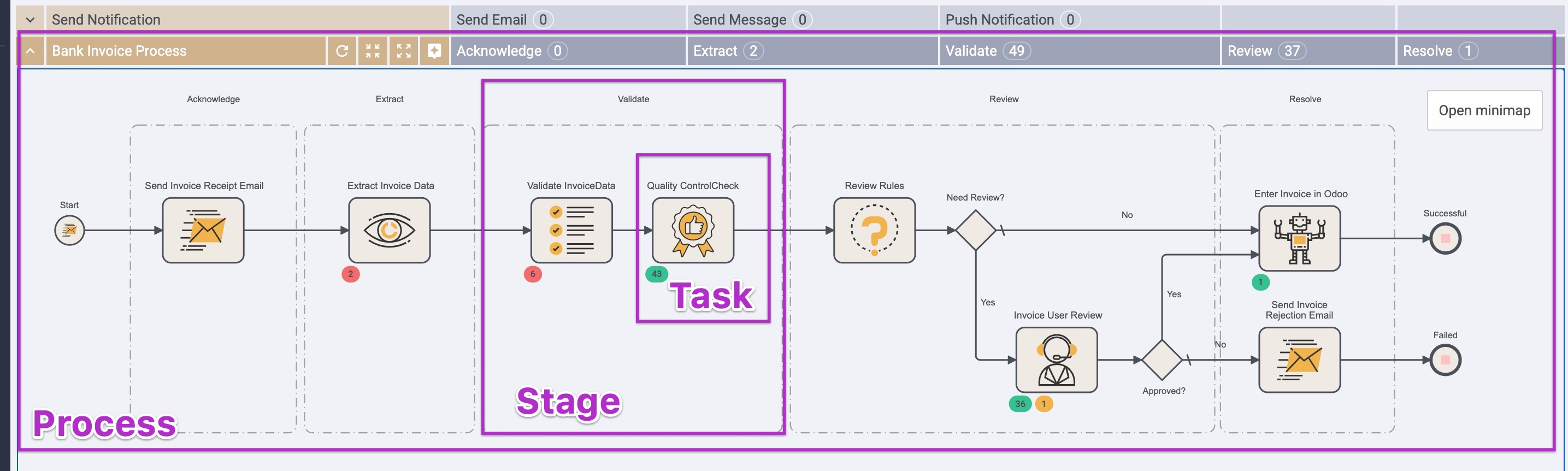 The alerts for each step are color-coded to indicate their type:
The alerts for each step are color-coded to indicate their type:- Yellow tasks are owned by someone ( you or someone else), so are seen as “in progress” within the system. The ones you own will appear in your My Tasks module. When you click a yellow icon, you’ll see the complete list, including yours and everyone else’s.
- Green tasks are in the queue. In most cases, these are either User or QC tasks, such as reviewing a proof or authorizing a payment, that are not yet owned. On automated steps (such as Extract Invoice Data), you may occasionally see a green bubble if there are a number of tasks in a backlog for the system to process.
- Red tasks are unclaimed Error Tasks, where the system has encountered something unexpected and needs a user to review and provide direction to proceed. These can be things like missing documents, invalid data, or a problem with a system process like an API call.
HINT: Click an alert indicator within the flow to go to a filtered view that includes only the alerts of that type and for that task.
TAKING ACTION ON TASKS
Most people use Actionabl to respond to alerts and take action on a task. Now that you understand how the information is organized and displayed in the system, let’s examine how to take action. There are three basic categories of actions:- Assignments specify the user who owns (is responsible for) the task
(Claim/Unclaim/Reassign/Assign/Unassign) - Editing makes changes to the task or its data to move it forward in the process or resolve an error
(Edit/Validate/Save/Complete/Resubmit/Discard) - Annotating adds notes to help other task users or provide historic context to the task
(Notes)
Assignments: Claim/Unclaim/Reassign and Assign/Unassign
Assignment of a task to a user can either be through a user claiming a task or from someone else assigning it to them.- Users with the appropriate supervisory permissions can assign or reassign a task to a user.
- Users can claim tasks for themselves or, if they have permission, reassign a task they own to someone else. They can also unclaim a task they currently own.
SLA - Service Level Agreements
Each process and task in the system has a service-level agreement – referred to as an SLA – associated with it. The SLA timer sets a due date/time for each task. When an item moves into a task step, the SLA’s timer starts; if the time runs out, the item on the task list will show a status of “OVERDUE” and its due date will be red. Completion time is logged for all tasks to provide reporting, as well. When you claim a task, the SLA timer starts as soon as you click Claim. If you unclaim a task, the timer stops and is reset to zero for the next claimant of that task. The timer restarts when the item is Claimed by someone else. If someone else assigns you a task, such as a supervisor using the Assign button or another assignee using the Reassign button, your timer on that task does not start until you click the Start button on the task detail page.Claiming a Task for Yourself
- Click to open the task detail view from any task list.
-
Click Claim in the top menu bar.

-
The task detail screen opens for you to take action, and the item is now listed in your My Tasks module on the dashboard. You now own this task.

-
On the task list that shows the items you want to claim, click Bulk Actions.

-
Click the checkboxes next to each task you wish to claim, then click Actions.
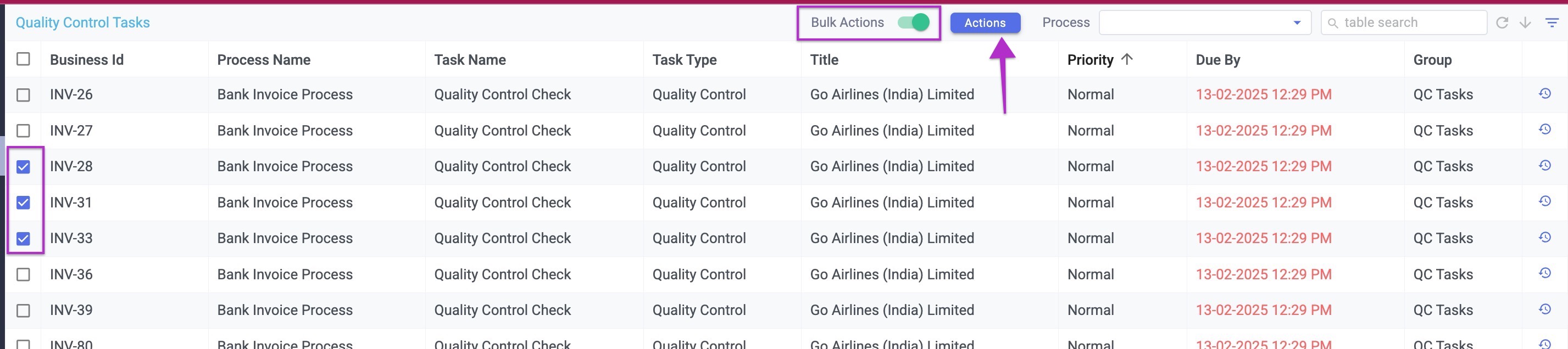
-
Click Claim in the pop-up.

- The items disappear from the list view displayed and are added to the count for your My Tasks list.
Unclaiming Tasks You Own
When you own a task, you can either Unclaim it or, if you have permission, Reassign it to someone else.- Unclaiming removes the assignment from your queue and leaves the task unassigned, ready for someone else to claim it.
- Reassigning places it into someone else’s My Tasks queue. They are not notified of the action, but they will see the task when they look at their queue.
Unclaim a single task
In the task detail view, click Unclaim in the top action bar to unassign the task. Reassign a single task
Reassign a single task
-
Click << More in the top action bar to open the expanded action menu.

-
Click Reassign, select the user to receive the task from the dropdown list in the popup menu, then click Submit. You will only see the Reassign option if you have the appropriate permission level in this process.

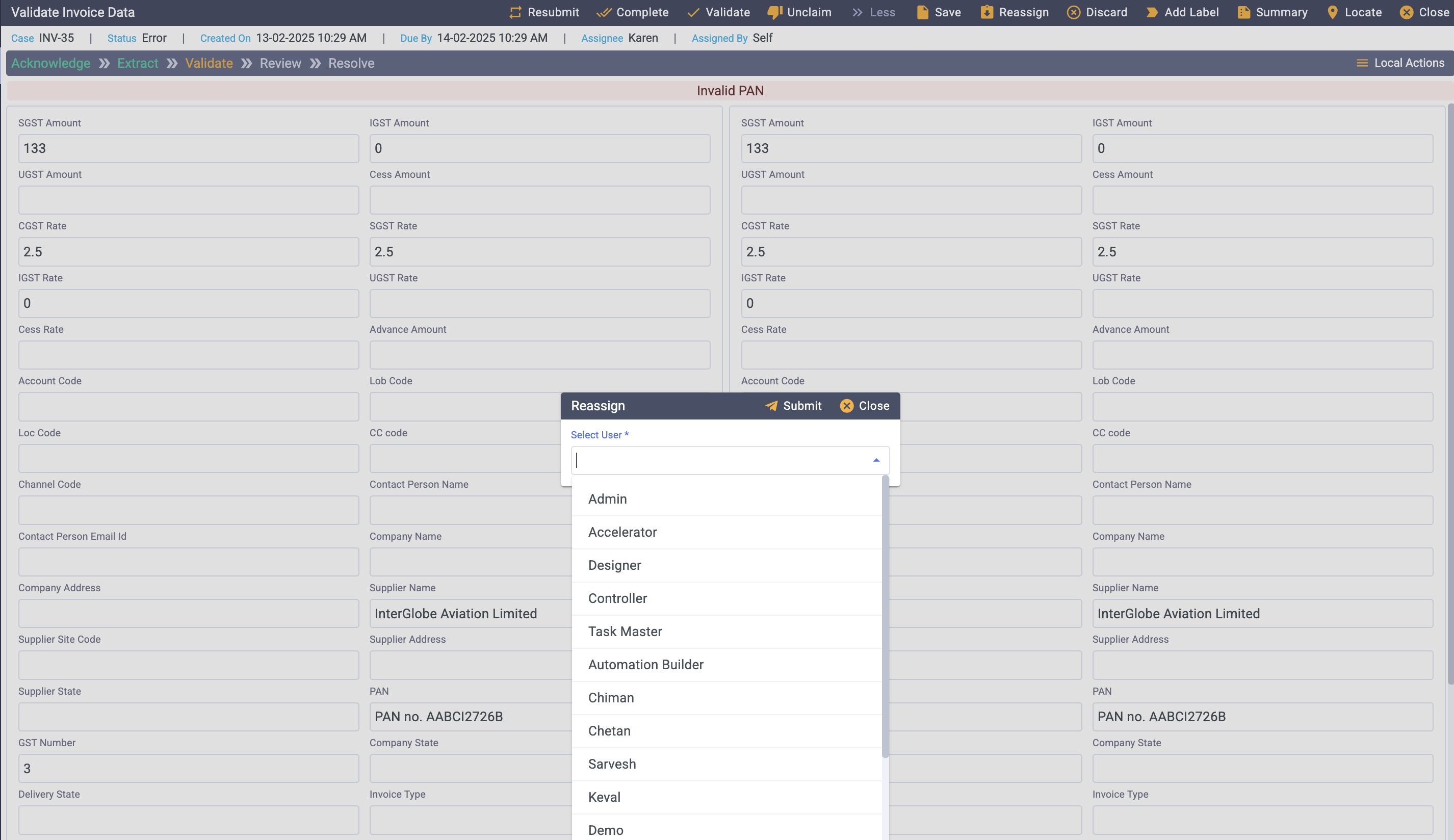
- On the My Tasks list, click Bulk Action and check the checkboxes next to the items you wish to unassign. Then click the blue Actions button at the top.
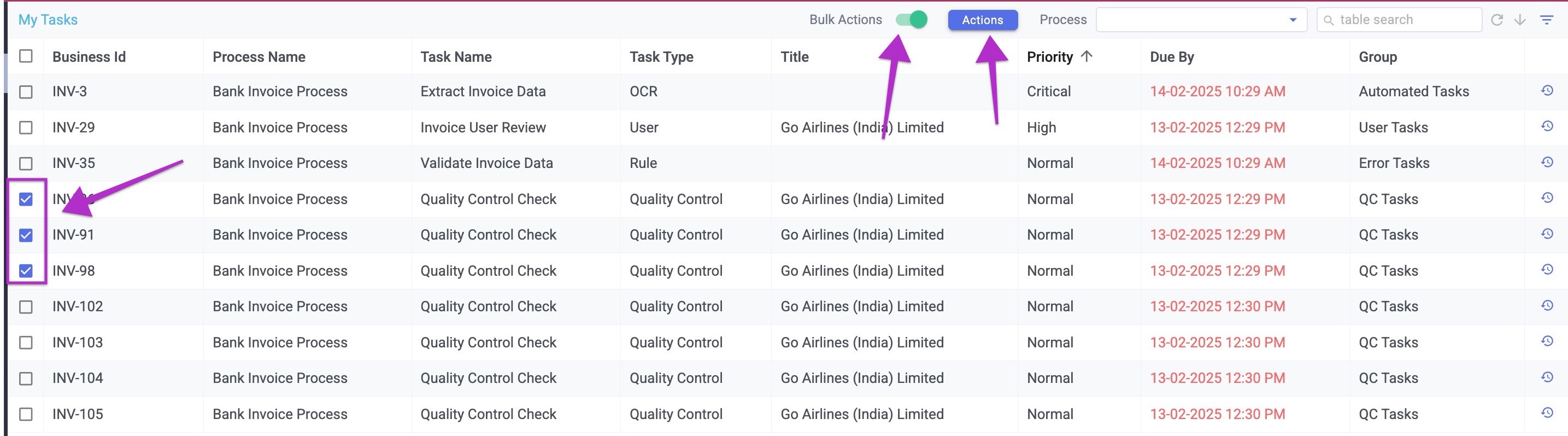
- Confirm in the popup that you’ve selected the right tasks, then click Unclaim. The tasks disappear from your My Tasks listing and are added back to the appropriate task queue(s).
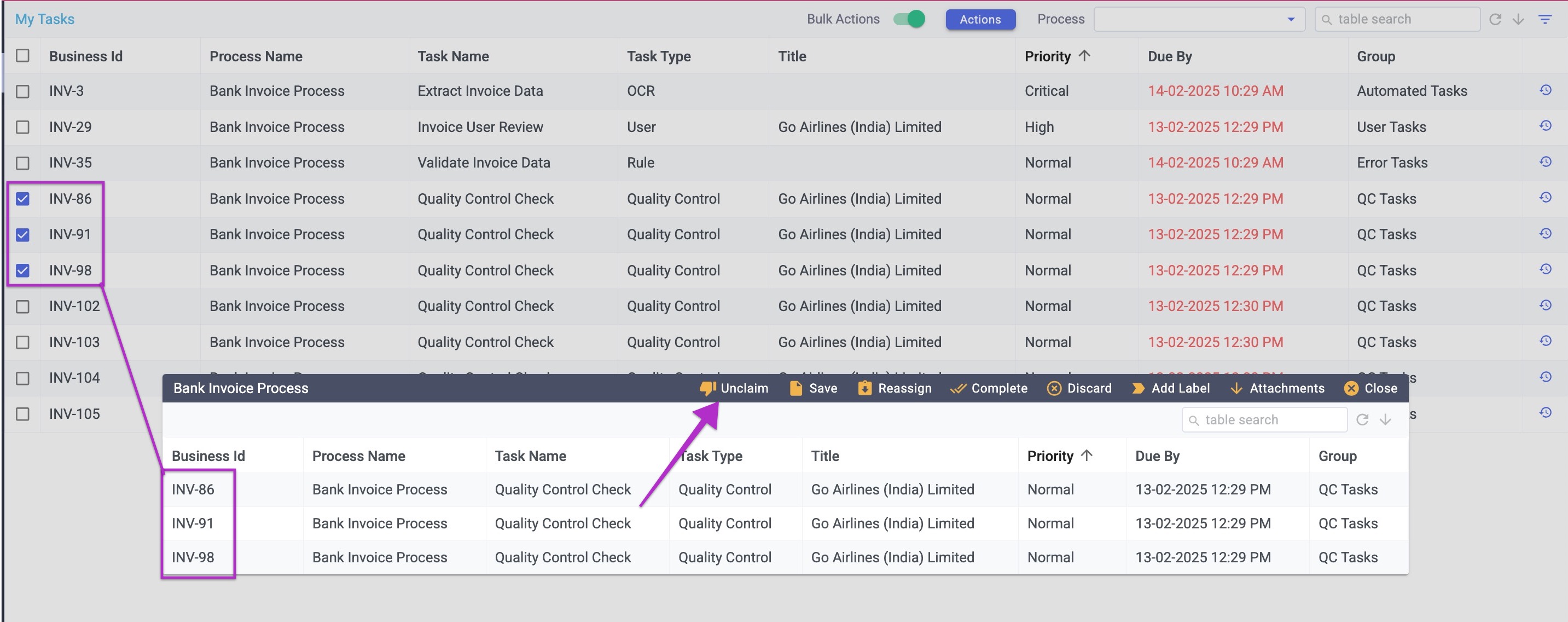 Reassign Multiple Tasks
Reassign Multiple Tasks
-
On the My Tasks list, click Bulk Action and check the checkboxes next to the items you wish to unassign. Then click the blue Actions button at the top.
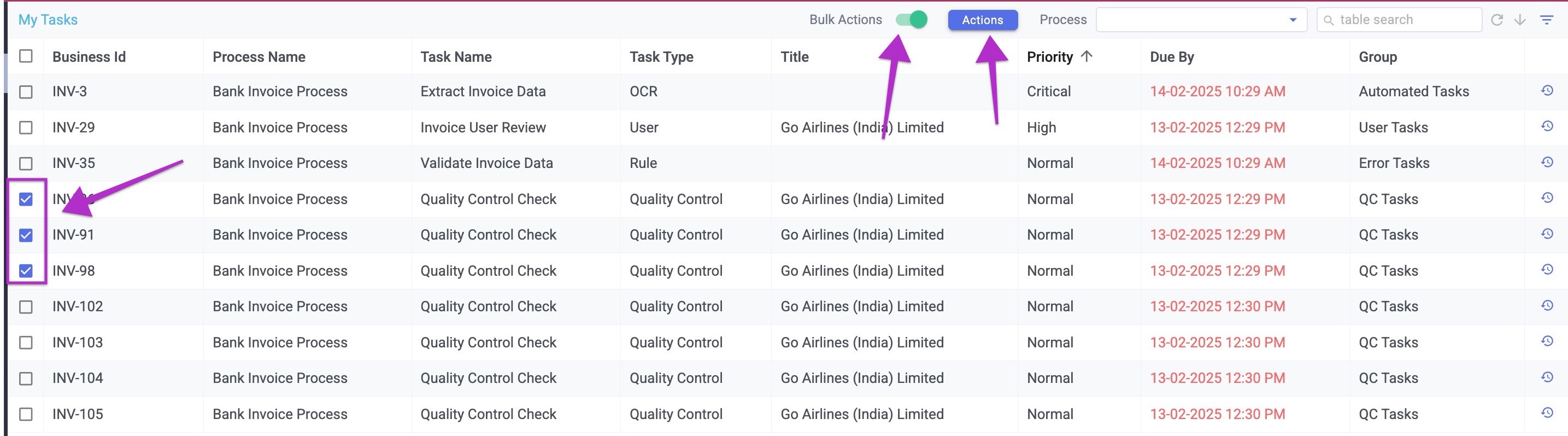
-
Confirm in the popup that you’ve selected the right tasks, click Reassign, then select the appropriate assignee in the popup’s dropdown list. Click Submit to save the reassignment.
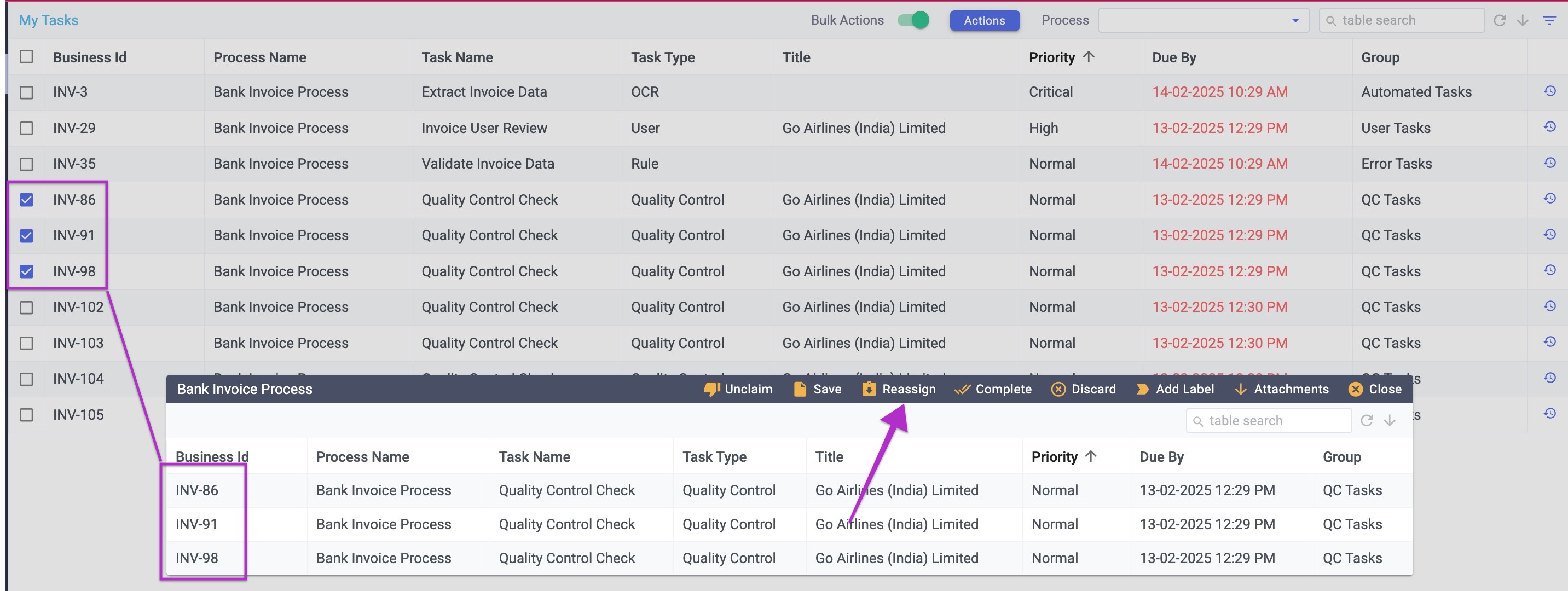
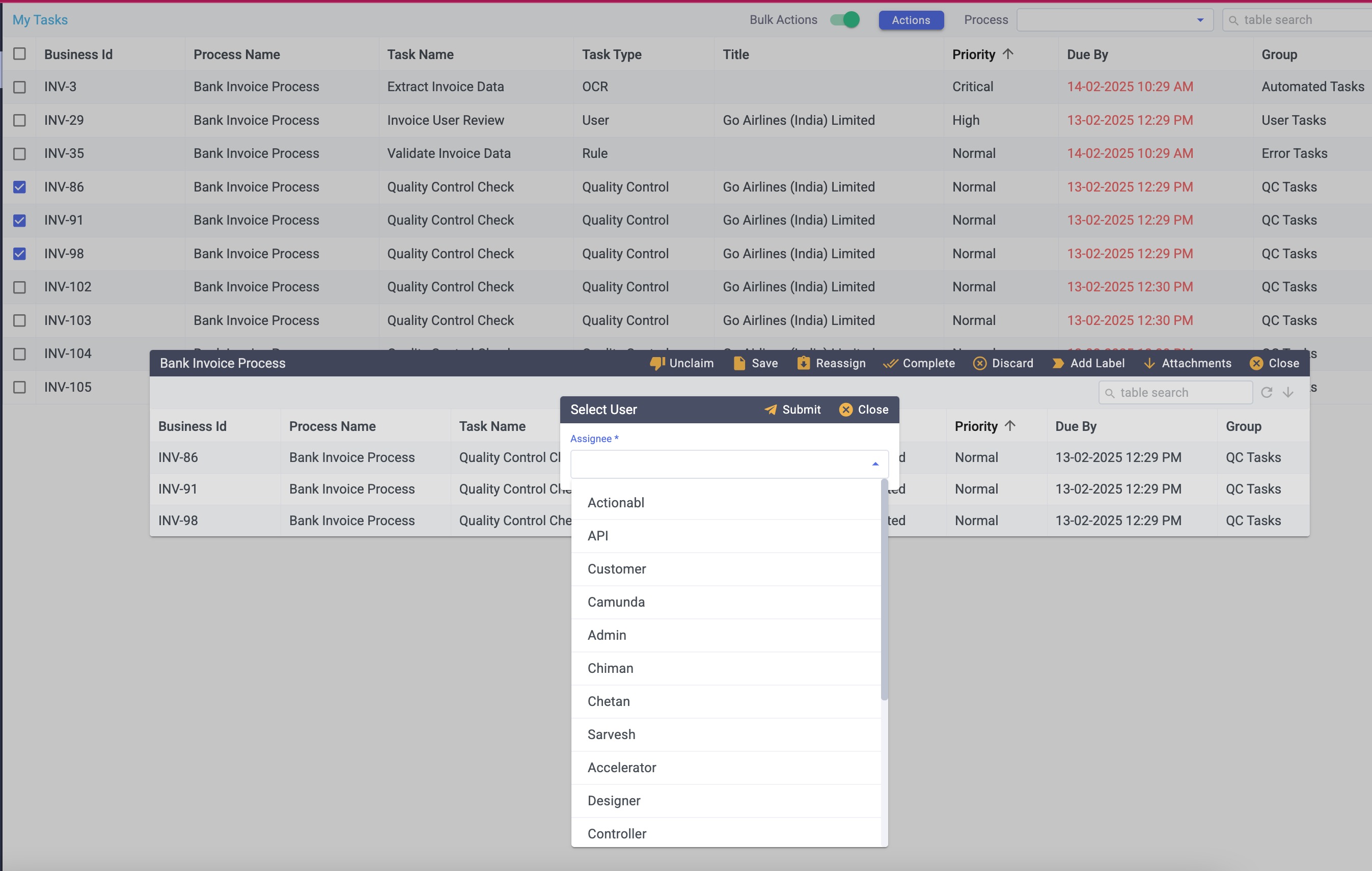
- Click Close to exit the popup, then Close again to exit the bulk actions popup.
Assigning Tasks to Other Users
If you have supervisory rights in the system, you can assign tasks to other users. This works exactly like reassigning items that you own.Assigning a single task to a user
- From the detail screen of any unassigned task, click << More to expand the action menu.

- Click Assign.

- Select the assignee from the dropdown in the popup, then click Submit.
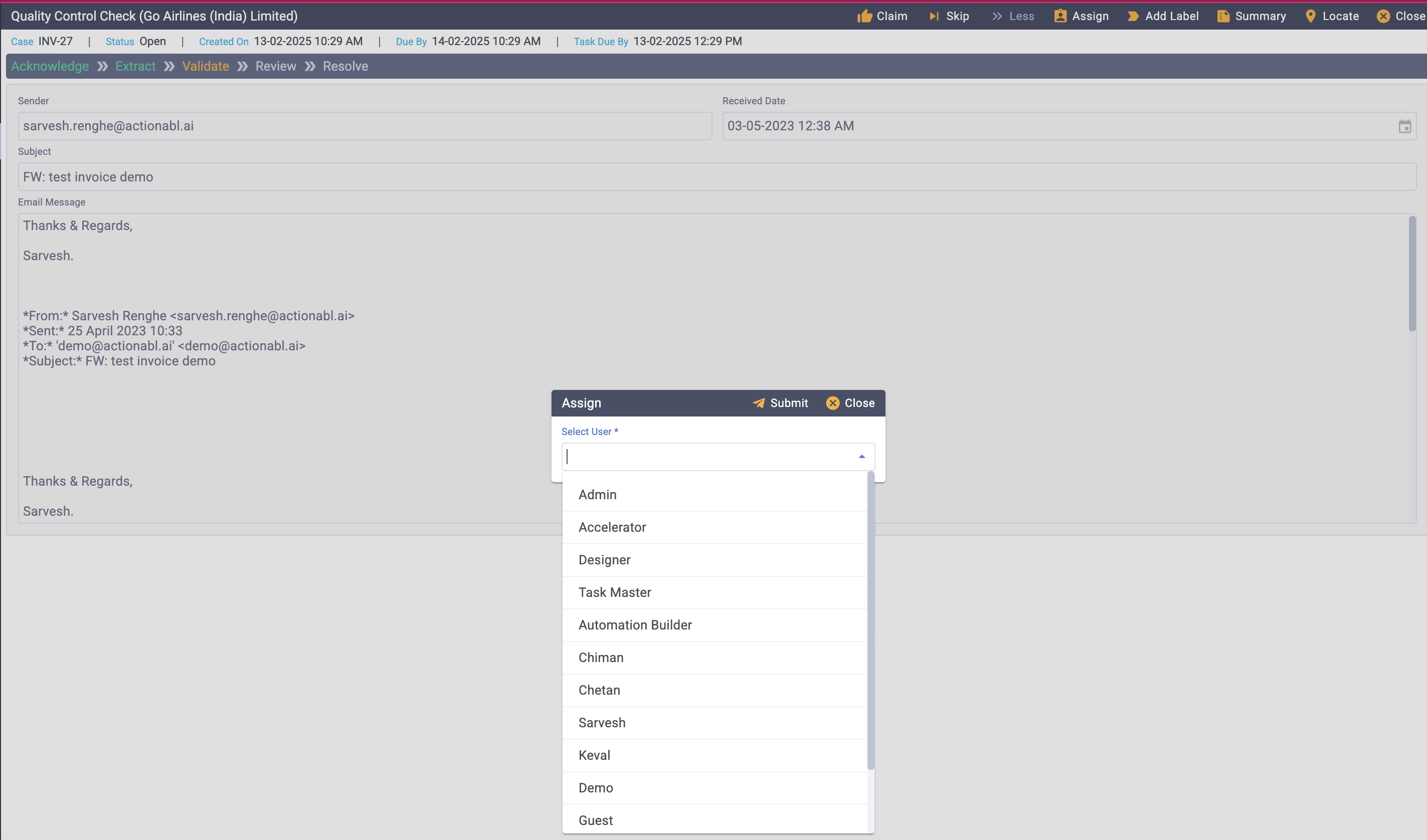
Assigning multiple tasks to a user
You can assign tasks to other users from the general task lists or you can reassign them from the tasks that you have claimed.- On the Task List, click Bulk Action and click the checkboxes next to the items you wish to assign. Then, click the blue Actions button at the top.
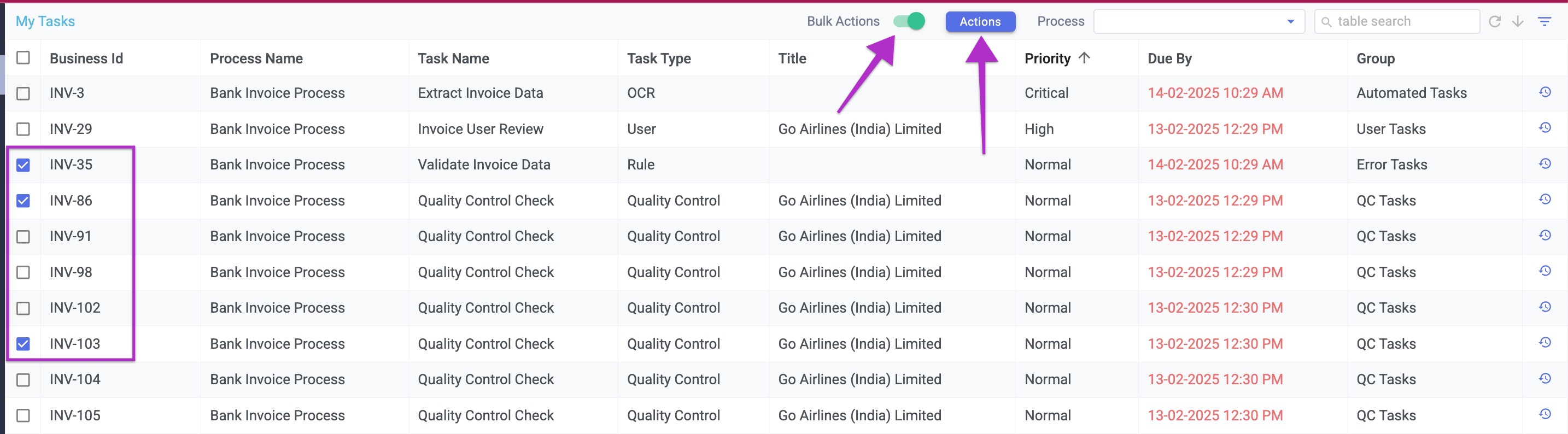
- Confirm in the popup that you’ve selected the right tasks, click Assign (or Reassign if you’ve previously claimed them), then select the appropriate assignee in the popup’s dropdown list. Click Submit to save the assignment.
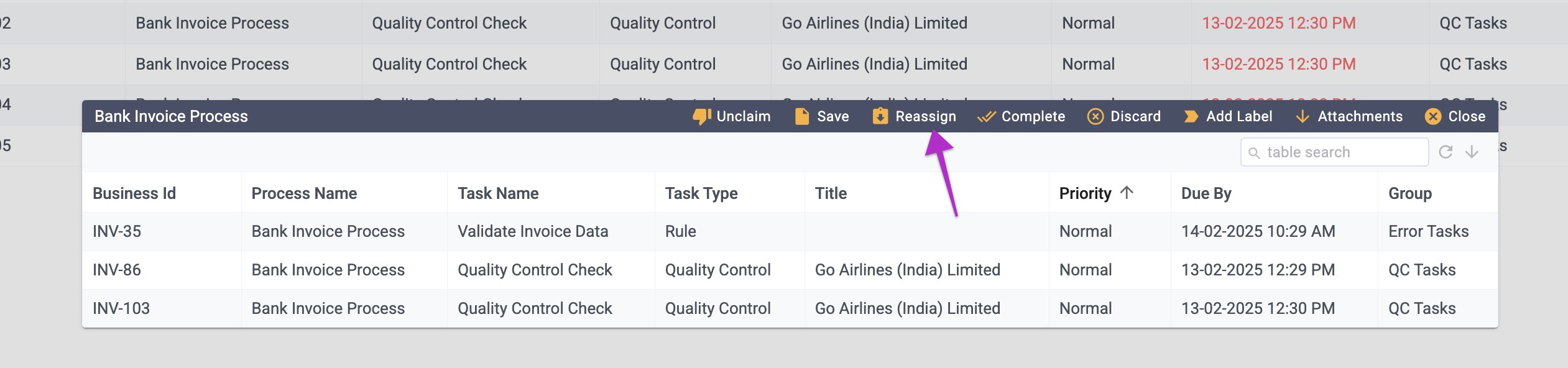
- Click Close to exit the popup, then Close again to exit the bulk actions popup.
Editing Task Data
You may need to edit the data of an item that you own to resolve an error or move it forward through the process.- Open the task detail for the item you own. (If you do not already own the item, you must first Claim it.)
- If you claimed this task for yourself, you go directly into an editable view. If you were assigned this task by someone else, you must click Start in the top menu to begin working on it.
Side By Side Edit View
For Error tasks, you will see a side-by-side editing view that looks something like this: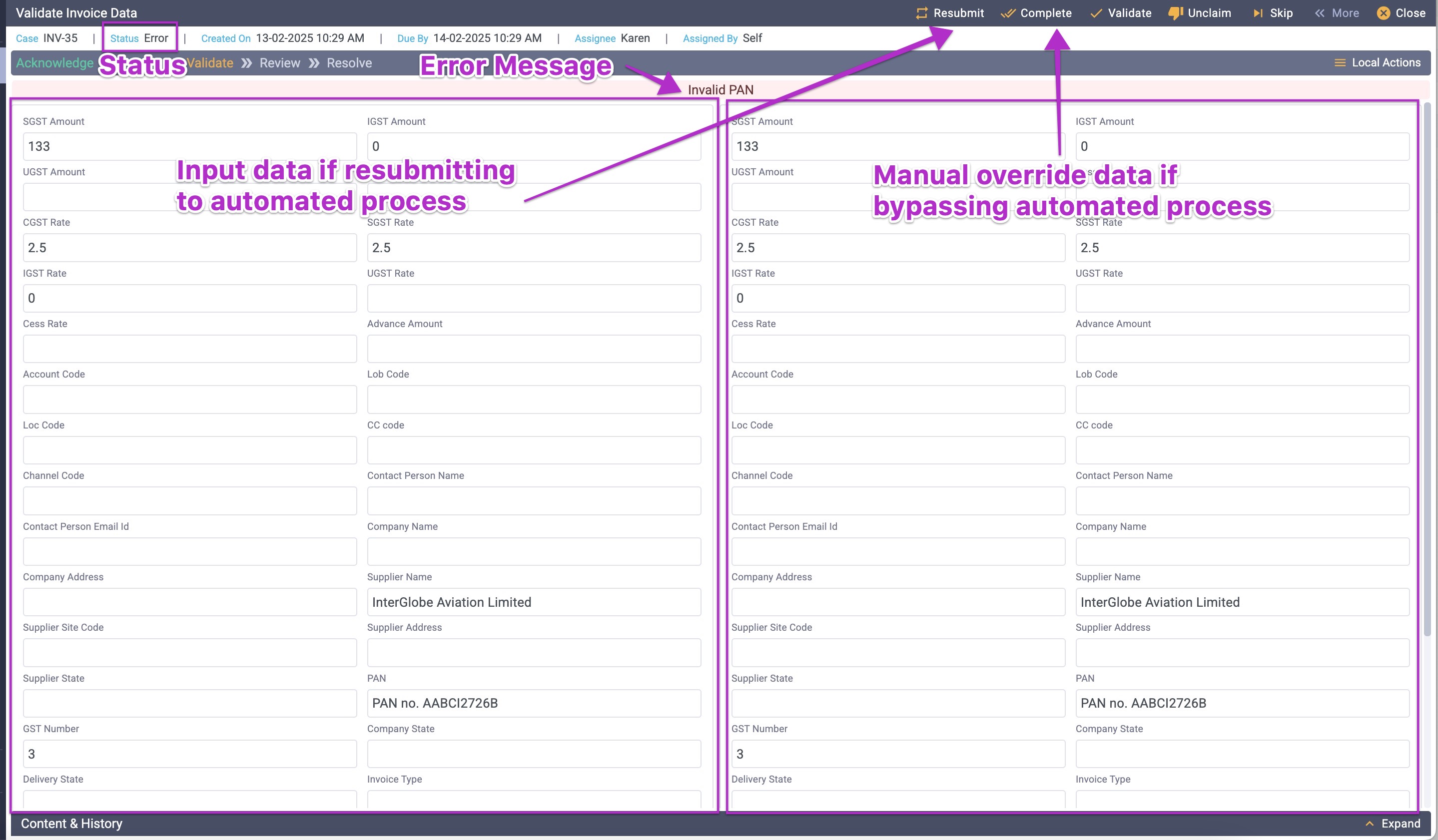 The two sides of the screen start with identical copies of the record’s data. They show the data as it entered the process and up to the point where the error was encountered.
The error to be corrected is at the top (in this case, “Invalid PAN”).
At any point while editing, click Save (found under the << More menu) to save the changes you have made without attempting any validation or processing of those changes. This does not update the item’s status in any way; it simply preserves the work you’ve done so far.
You have two choices in providing the input to resolve the error.
The two sides of the screen start with identical copies of the record’s data. They show the data as it entered the process and up to the point where the error was encountered.
The error to be corrected is at the top (in this case, “Invalid PAN”).
At any point while editing, click Save (found under the << More menu) to save the changes you have made without attempting any validation or processing of those changes. This does not update the item’s status in any way; it simply preserves the work you’ve done so far.
You have two choices in providing the input to resolve the error.
1
Correct and Run Back Through Automated Process
If this item should be corrected and then run back through automated processing, you’ll be using the RESUBMIT action. In this case, changes must be made on the LEFT side of the screen. This is a typical choice if the process is complex.Click Validate at the top of the screen to check the changes made on the left side of the screen. This ensures that the issue is resolved and that no additional issue is identified before sending this record back through automated processing. Make any additional changes you need to after validating.
- When you click Validate, if an error is still generated, it will appear in red at the bottom center of the screen.
- If the task runs successfully with the new data you will see the message “Validations passed successfully” in green at the bottom center of the screen.
2
Make Simple Change and Don't Re-Validate
If this is a simple change or addition of data within a straightforward process, you may input the data on the RIGHT side of the screen and use the COMPLETE action. This bypasses further automation in this step and moves the record on to the next step in its flow.If you are certain that the only change needed is the data correction on the right of the screen, click Complete to signal that this step is finished and has passed all of the criteria to move to the next task (no further automated validation will be performed in this step).
Direct Editing View
User and QC tasks do not present their data in a side-by-side view. In this case, the data is organized into groupings and can be directly edited wherever it is found on the screen. Not all fields may be editable, depending on the type of data you’re viewing and how the form’s creator defined its fields. For example, an email’s sender, received date, and message body would typically not be editable. At any point while you are working on the item, click Save (found under the << More menu) to save the changes you have made without attempting any validation or processing of those changes. This does not update the item’s status in any way; it simply preserves the work you’ve done so far.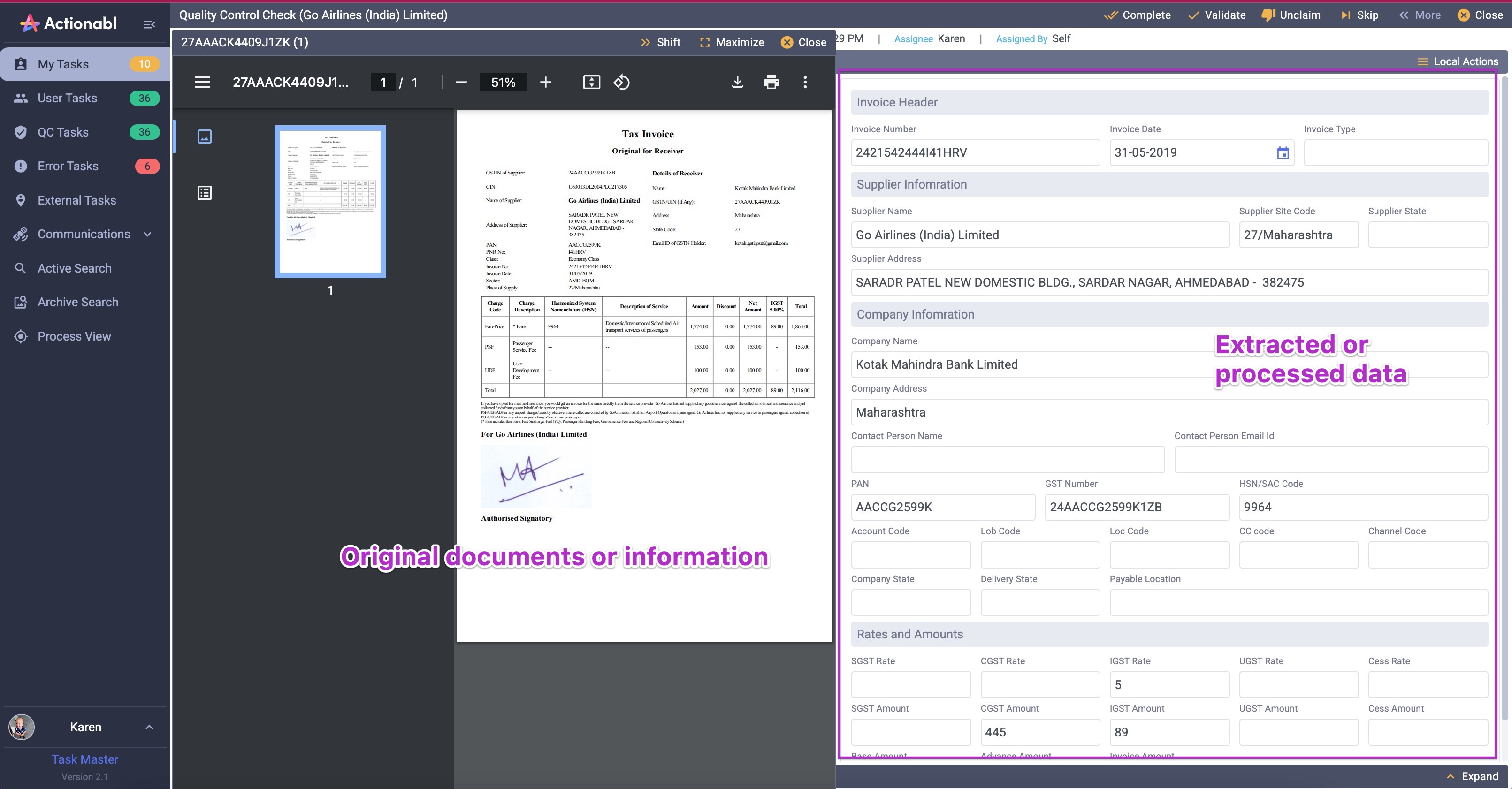 Click Validate at the top of the screen to check your changes. This ensures that no additional issue is identified before sending this record to the next step.
Click Validate at the top of the screen to check your changes. This ensures that no additional issue is identified before sending this record to the next step.
- When you click Validate, if an error is generated, it will appear in red at the bottom center of the screen.
- If the task runs successfully with the new data you will see the message “Validations successful” in green at the bottom center of the screen.
Your company’s form validation rules for this process determine how fields are validated, saved, and errors displayed.
Summary
The Summary gives you an at-a-glance view of the data involved in the task. This can be useful when investigating or resolving an issue and may also be the primary screen involved in some QC tasks. From the task detail, click << MORE in the top menu bar, then click Summary. The Summary screen shows all data fields for this task and their contents. Once you have reviewed the data, click Close to return to the task detail view.
The Summary screen shows all data fields for this task and their contents. Once you have reviewed the data, click Close to return to the task detail view.
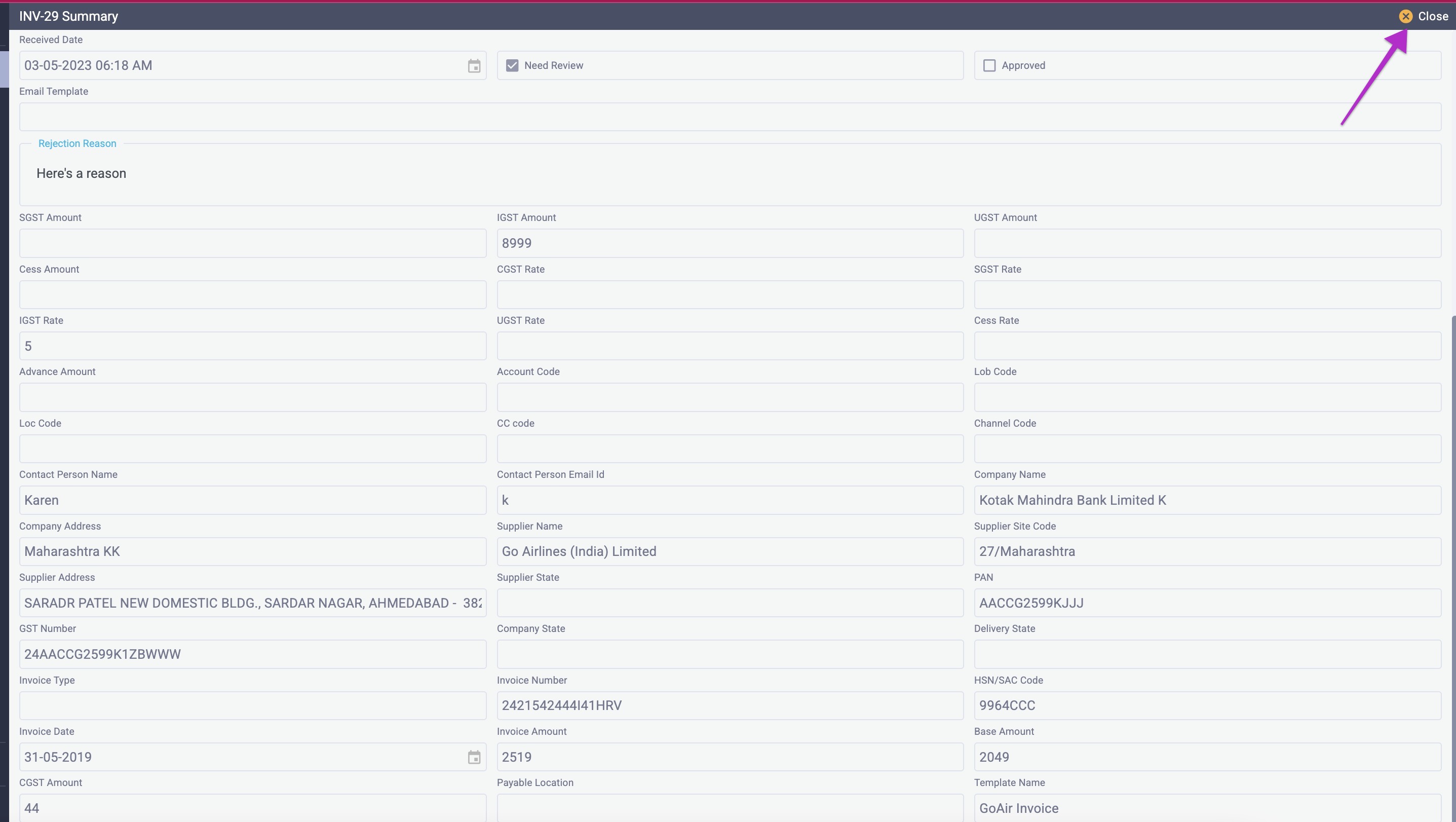
Locate
The Locate view orients you to where this item currently resides in the overall flow. It brings you to a Progress Map to see the item’s progress. In the top menu bar, click << MORE, then click Locate. The progress map highlights the current task for this item in gold for QC and User tasks or red for Error tasks. Tasks that have been completed successfully are green. Future tasks are in pale yellow.
The progress map highlights the current task for this item in gold for QC and User tasks or red for Error tasks. Tasks that have been completed successfully are green. Future tasks are in pale yellow.
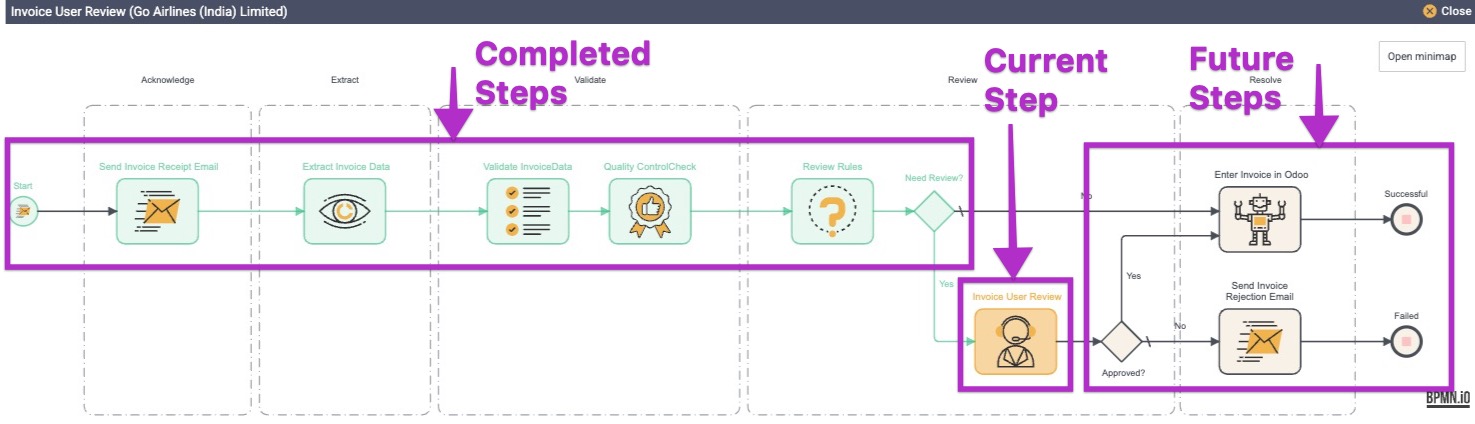 Handling Tasks
The exact steps to resolve any QC or User task will depend on your business processes and instructions for that task.
Handling Tasks
The exact steps to resolve any QC or User task will depend on your business processes and instructions for that task.
QC Tasks
QC tasks usually involve some type of inspection of the data, including attachments and notes, or even a physical artifact such as a proof or prototype. When you click on a QC task that you own:- Review the item data you see and make any appropriate updates.
- After making updates, click Validate. This performs field-level validation to ensure that all data is in the correct format and that no required fields are left blank.
- You can then click << MORE and Save to save your changes until you are ready to finish your work on this item.
- Click << MORE and Add Label to label the item. Labels can then be used in searches and filters.
- Click on Content & History at the bottom of the screen to review any Notes, Attachments, and Emails related to the item.
- Complete any offline processes your business requires you to do as part of this task.
- When you are finished:
- Resolve the item and move it to the next process task by clicking Complete.
- If appropriate, you can Discard the item, which removes it from the process. The item is still found by Active Search with a status of “discarded.” (Click << MORE and then Discard)
Business Exception (User) Tasks
In most cases, User tasks are business exceptions that require a person to manually resolve an issue. For example, if an OCR task can’t fully read the data from a scanned document due to poor scanning quality, a User Task may be generated to re-scan the item. User tasks can also be manual steps like reviewing results and issuing a payment or shipping out a sample. When you click on a User Task that you own:- Review the item data you see and any information at the top of the screen.
- Click on Content & History at the bottom of the screen to review any Notes, Attachments, and Emails related to the item.
- Make whatever updates are required to resolve the item. Click Validate after making updates to ensure the data is correct. Also, Save your work (under << MORE) if you have other steps to do or are otherwise not quite ready to finish this task.
- Add any labels to the task under <<MORE then Add Label. Labels can then be used in searches and filters.
- Complete any offline processes your business requires you to do as part of this task.
- When you are finished:
- Resolve the item and move it to the next process task by clicking Complete.
- If more appropriate, you can Discard the item, which removes it from any further processing steps. (Click << MORE and then Discard)
Error Tasks
Business users may be assigned certain types of Error Tasks. These are usually data-related errors, such as missing or invalid data. They can also be problems like duplicate invoices or missing document attachments. Business users will usually not see Error Tasks related to system processes or technical problems. When you click on an Error Task that you own:- Review the error message at the top of the screen, then the item data you see.
- Click on Content & History at the bottom of the screen to review any Notes, Attachments, and Emails related to the item.
- Make the updates required to resolve the problem. Save your work if you have other steps to do or are otherwise not quite ready to finish this task.
- Add any needed labels by clicking << MORE and then Add Label. Labels can then be used in searches and filters.
- Click Validate after making updates to ensure the data is correct if you plan to resubmit the item to run back through this process.
- Complete any offline processes your business requires you to do as part of this task.
- Resolve the item when you are finished:
- Resubmit it to send it back through this automated step with the corrections you’ve made. This will revalidate and reprocess the step completely.
- Bypass automated re-processing and move it to the next process task by clicking Complete. This indicates that you have verified that all of the processes within this step have been successfully completed, manually or otherwise.
Making Notes on Tasks
Annotations on tasks may be key to resolving issues or answering future questions. They are an important tool to use whenever something unusual occurs in handling an item. About Notes:- Notes can be rich-text documents and contain text, images, links, tables, and a broad array of formatting.
- Each note should be specific to a topic and audience, as multiple notes can be attached to an item as it moves through the workflow. For example, you could have one for the accounting team and another for logistics.
- You set an “access level” on a per-note basis, so you can have notes that are private, group, or public access.
Creating a Note
- Open the task detail view for a task that you own.
-
At the bottom of the screen, click Content & History to expand the section, then click the Notes tab.
 NOTE: For some tasks, the window opens with a document window in the front. You’ll need to close that window to see the Notes tab:
NOTE: For some tasks, the window opens with a document window in the front. You’ll need to close that window to see the Notes tab:
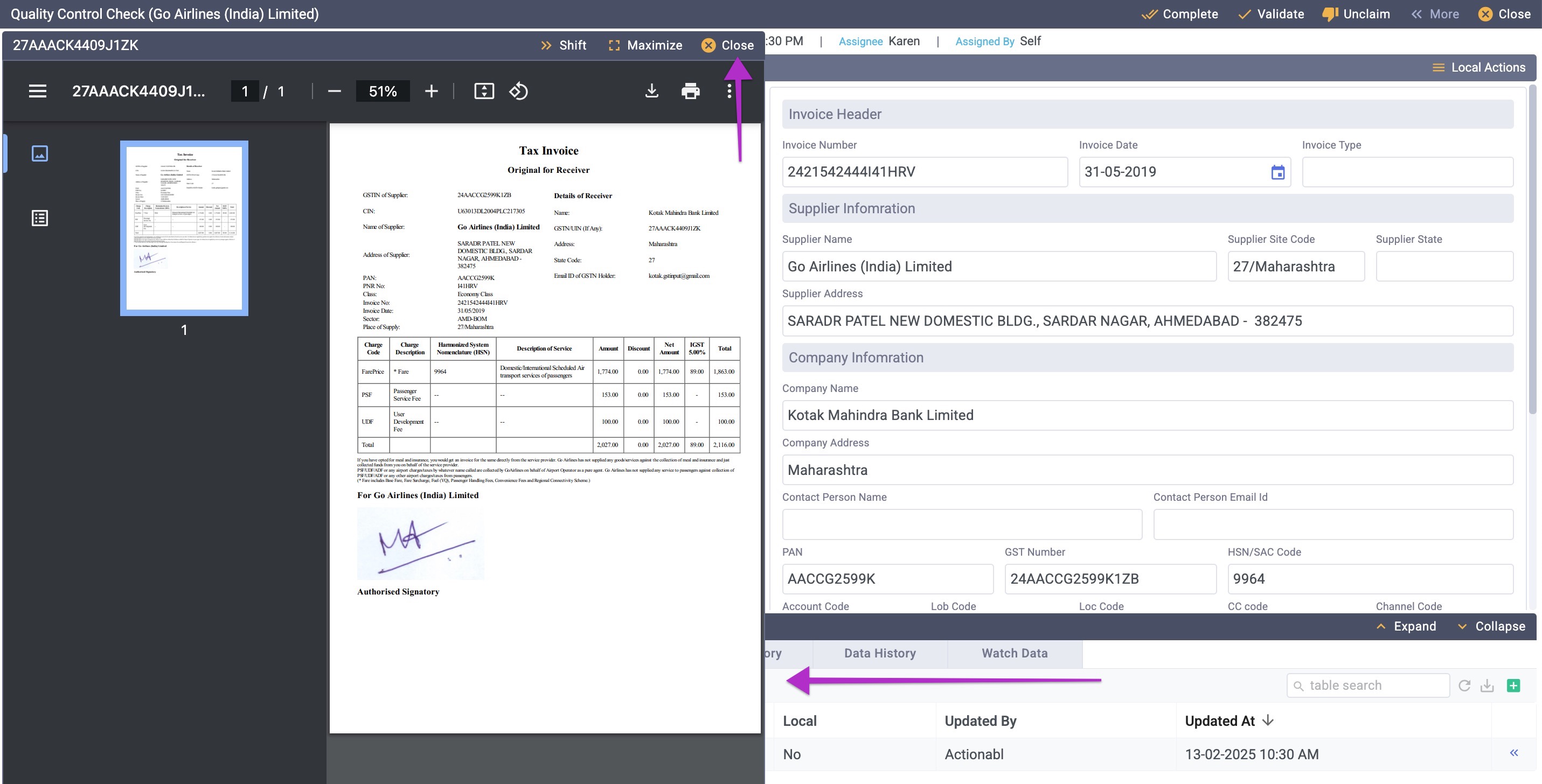
-
To add a note, click the green plus icon on the right of the screen. The note editor will appear as a pop-up.
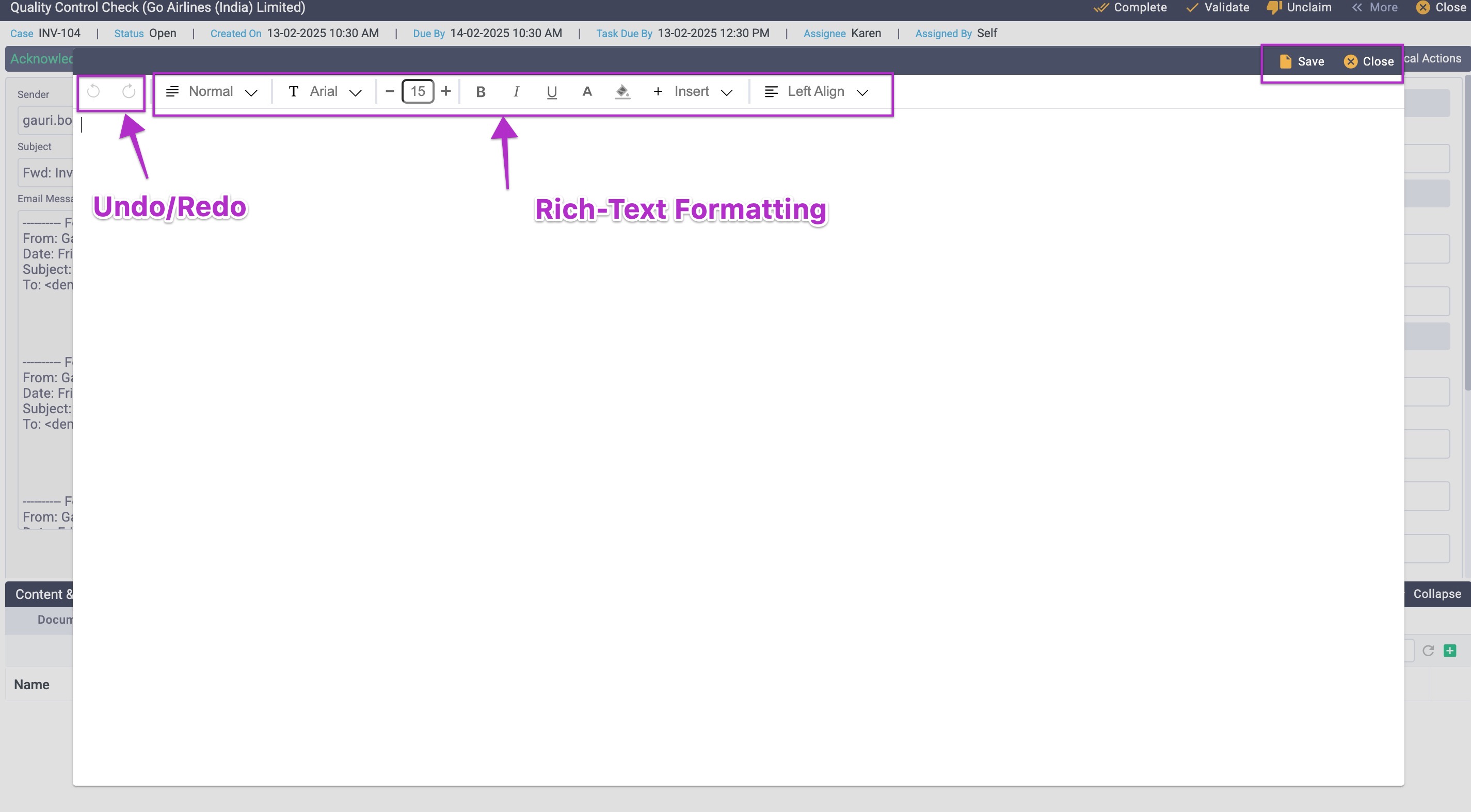
-
Use the note editor like any text editor, such as Word or Docs.
- Shortcuts like Copy (Ctrl/Cmd C) and Paste (Ctrl/Cmd V) work here.
- The Insert menu lets you easily add images, links, horizontal lines, and tables.
- The formatting options across the top of the screen include bold, italic, font color, background color, alignment, and list/indent styles.
- The Edit menu provides Undo / Redo and Select All options, in addition to the usual cut, copy, and paste.
- After composing your document, click Save to save and close the pop-up. You can also click Close without saving to discard your work.
-
The note you created is saved as an unnamed Public note on this item.

-
Now, adjust the note’s name and access level and make any other changes by clicking the expand icon on the far right of the item.
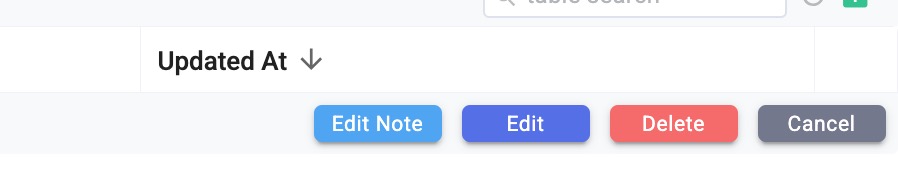
- If you need to make changes to the content you just saved, click Edit Note.
- To update the note’s name, access level, and task note status, click Edit.

- Type a descriptive name for the note.
- Click the down arrow under Access Level and select the appropriate security level.
- User restricts the note and its content to be visible to only you.
- Group allows anyone in the same user group as you to see the note and its content.
- Public lets anyone who can see this item see the note and its content.
- Click the checkbox to indicate if this is a Local note. Local notes are only seen on this item during this processing step; when the task is resolved, the note disappears. If you leave this unclicked, the note will remain on the item throughout its life, regardless of its step or status.
Discard an Item
Occasionally, an item flowing through the process may no longer be needed. Examples could include duplicate items or offline tasks that don’t apply to the specific circumstance. When this is the case, Discard the item.- Claim the item and access its task details page.
- Click << MORE and then Discard.
- You’ll be asked to confirm the deletion of the item and warned that the process will end. This indicates that the item will not flow through any subsequent process steps.
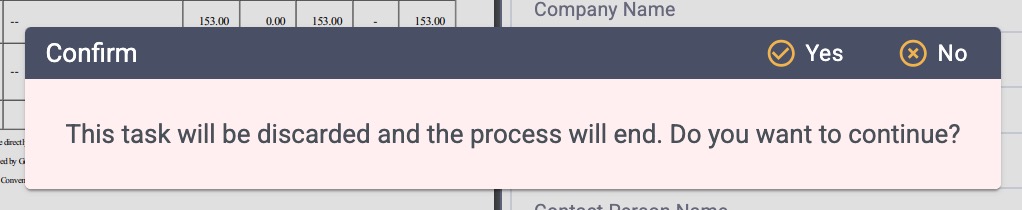
- Click OK to discard it or Cancel to return to the task details page.
NOTE: After an item is discarded, it can still be found via Active search, with a status of “Discarded.”
Bulk actions
You can perform several actions simultaneously on a group of selected items. This is called a Bulk Action. Examples:- Claim / Unclaim
- Assign / Reassign
- Download attachments
- Complete or Discard
- On any task list, toggle Bulk Actions in the top center of the page.
- Click the checkbox to the left of each item that you want to take this action on.
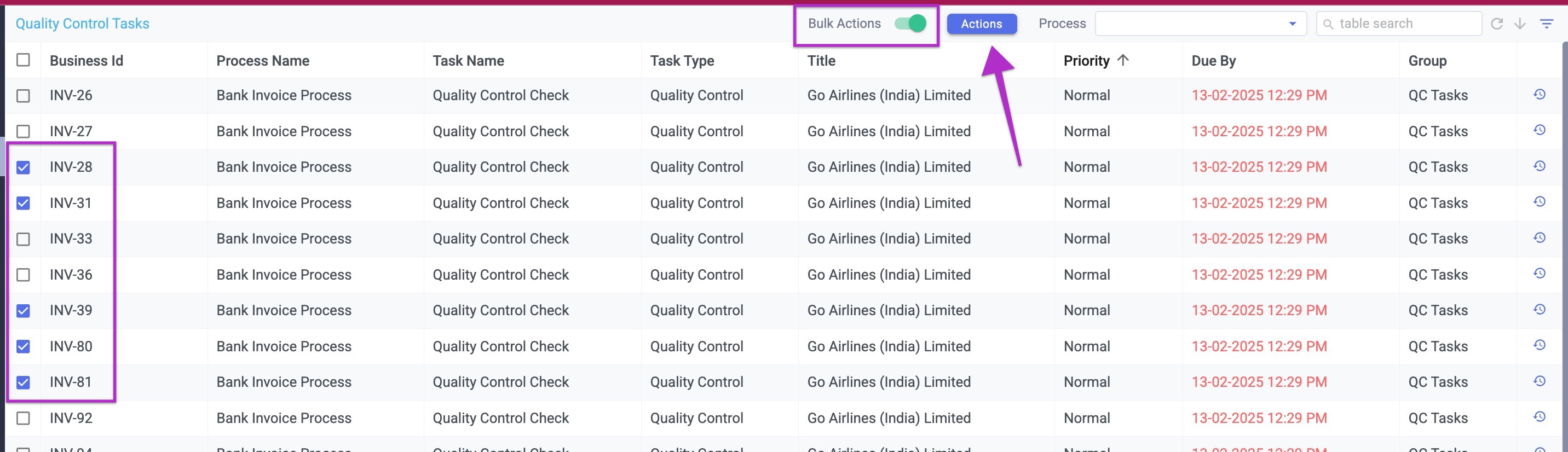
- Click the blue Actions button to open the bulk actions pop-up. The pop-up contains only the items you selected.

- The actions available on this group of items are at the top right of the popup. Your options for bulk action are determined by the types of items you’ve selected and the status of those items.
HINT: Just under the Close link is a download icon that allows you to download the displayed list of items.